A형 필수 알고리즘을 체계적으로 배우고 싶다면? (인프런 바로가기)
유니티 오브젝트를 블렌더로 내보내기 (export FBX)
블렌더 오브젝트를 유니티로 내보내기 (export FBX)
블렌더 오브젝트를 유니티로 내보내기 - Scale 설정
블렌더 오브젝트를 유니티로 내보낼 때, 아래와 같이 Scale 100이 되는 경우가 생긴다.
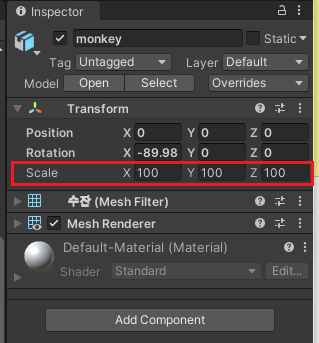
FBX를 내보낼 때, 왼쪽의 ▼변환에서 Apply Transform을 체크해주면 된다.
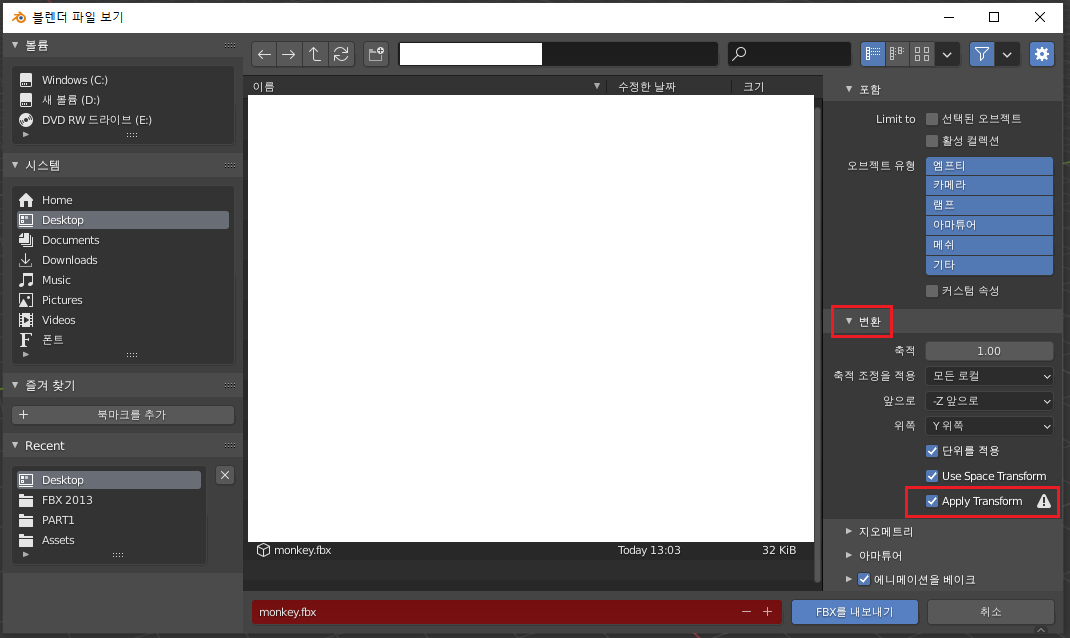
Apply Transform을 적용한 후, 유니티에 불러오면 Scale이 1로 조정된 것을 알 수 있다.
게다가 Rotation도 (0, 0, 0)으로 재설정된다.
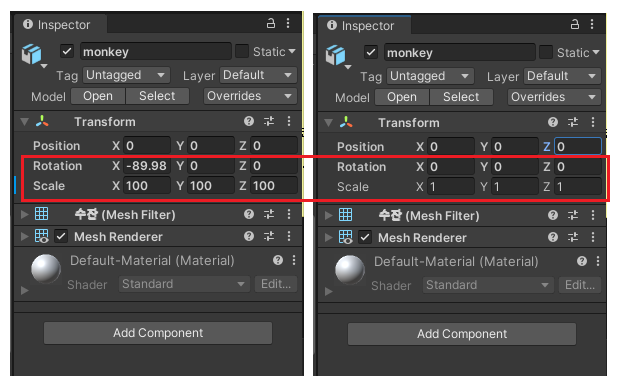
유니티와 블렌더의 좌표 축이 다르기 때문에 Apply Transform으로 조절할 필요가 있다.

이제 큐브를 Apply Transform을 적용한 후 내보내보자.
그리고 유니티의 큐브를 추가해보자.
유니티/블렌더 큐브를 구분하기 위해 유니티의 큐브를 빨간색으로 변경하였다.
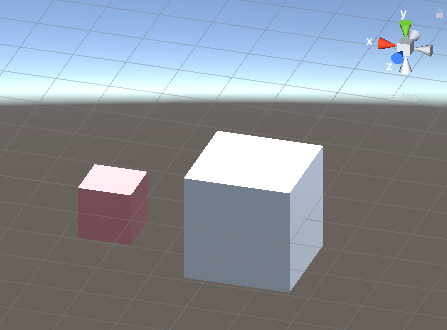
먼저 두 큐브 모두 Scale이 1이지만, 크기가 다르다는 것을 알 수 있다.
아래의 Grid는 한 칸당 1m를 의미하는데, 유니티 큐브는 1 x 1 x 1 큐브지만,
블렌더 큐브는 2 x 2 x 2임을 알 수 있다.
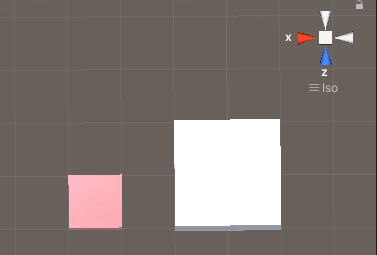
실제 블렌더에서 큐브를 보면 2 x 2 x 2다. 블렌더도 마찬가지로 그리드 한 칸이 1m를 의미한다.
즉, 유니티 큐브의 기본 크기는 1 x 1 x 1이지만, 블렌더의 큐브는 2 x 2 x 2라는 것을 알 수 있다.
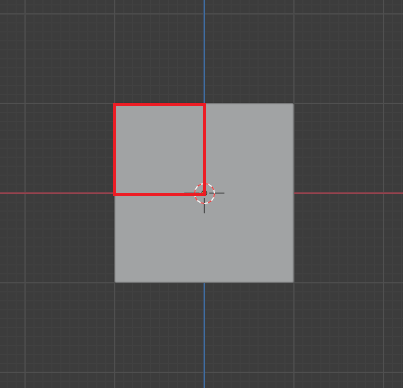
실제로 Tab 키를 눌러 에디트 모드로 전환한 후, 척도(Measure)로 길이를 재보면 2m가 나오는 것을 알 수 있다.
(Shift + Space → M)
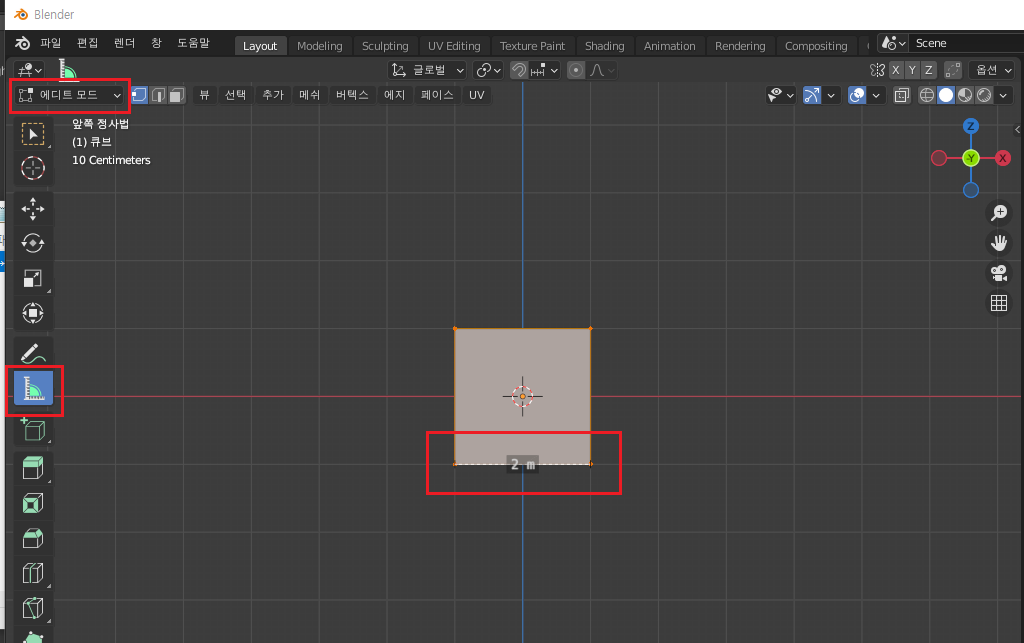
(척도로 길이를 정확하기 위해서, Ctrl을 누른 후 버텍스를 클릭하여 Snap 기능을 작동한다.)
따라서 블렌더에서 큐브의 스케일을 조절할 필요가 있다.
아래의 버튼을 클릭해서 축적 X, Y, Z를 0.5로 수정하면 큐브의 크기가 1이 된다.
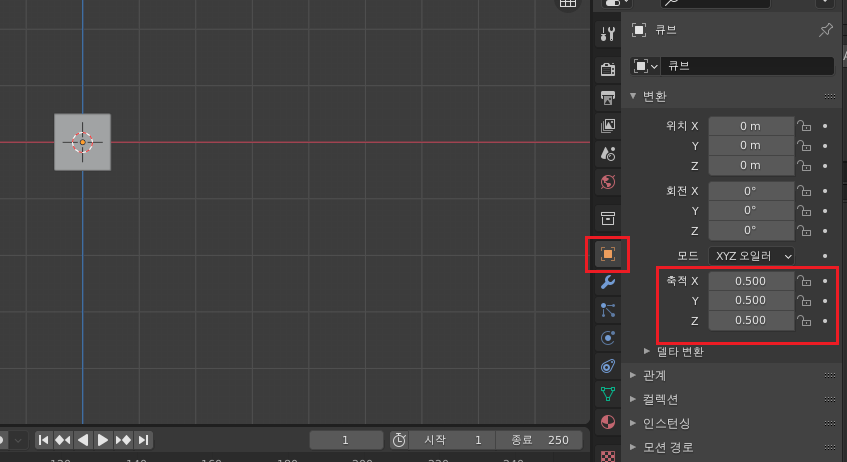
하지만 이대로 유니티로 export 해봤자 Scale이 (0.5, 0.5, 0.5)인 큐브가 될 뿐이다.
큐브를 선택한 후, Ctrl + A를 누른 후 축적을 적용하자.

그러면 현재의 크기를 유지한 상태로 Scale이 (1, 1, 1)로 적용된다.
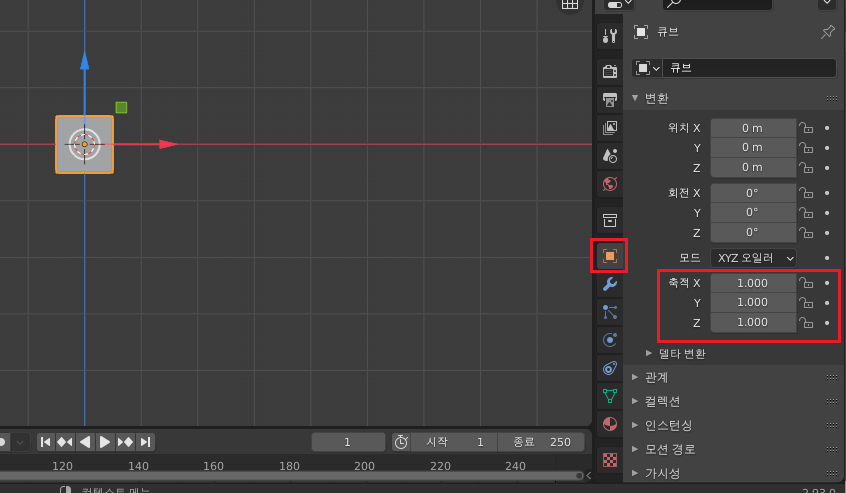
이제 유니티로 export하면 아래와 같이 같은 크기 / 같은 스케일의 큐브가 된 것을 알 수 있다.

'개발 > Blender' 카테고리의 다른 글
| 블렌더 에디트 모드 - 오브젝트 합치기와 분리 / 분할 (0) | 2022.06.06 |
|---|---|
| 블렌더 에디트 모드 - 베벨로 오브젝트를 부드럽게 변경하기 (0) | 2022.06.05 |
| 블렌더 - 오브젝트의 복사와 연결된 복사 (0) | 2022.05.31 |
| 블렌더 - 오브젝트의 오리진, 피봇 설정 (Origin, Pivot) (1) | 2022.05.31 |
| 화면 단축키 (0) | 2022.05.08 |





댓글