반응형
깃허브 데스크탑으로 프로젝트 관리하기 강의 오픈!! (인프런 바로가기)
큐브를 선택한 후 Tab 키를 눌러서 에디트 모드로 변경하자.
A 키를 눌러 모든 면을 선택하고 베벨(Bevel)을 선택한 뒤, 노란색 원을 움직여보자. (Ctrl + B)

큐브가 깎여나가는 것을 알 수 있다.
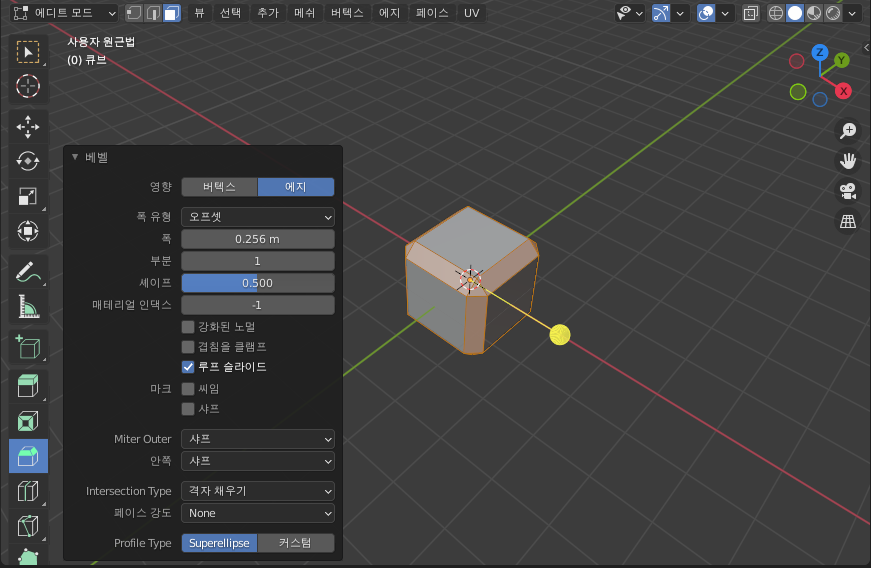
여기서 ▼베벨 창의 부분의 수를 늘리면 좀 더 부드럽게 분할된다.
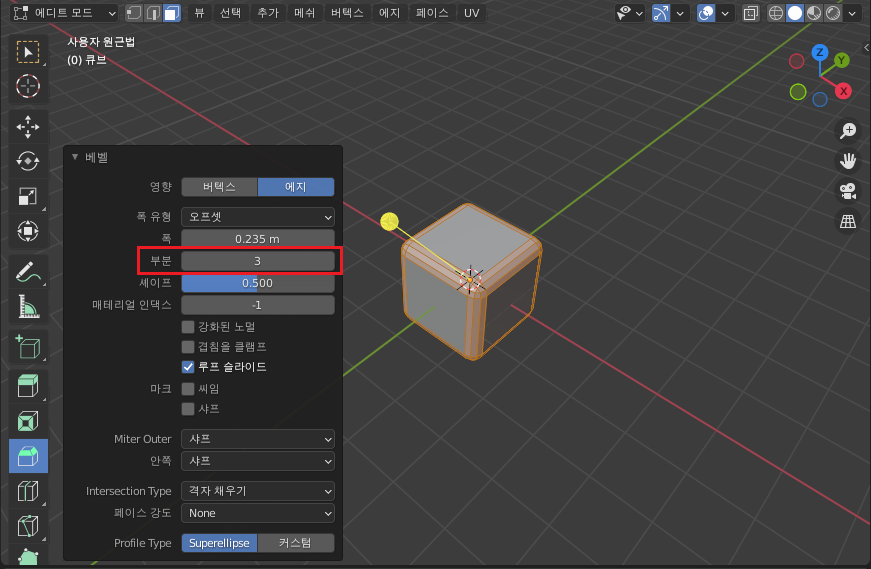
아래의 순서대로 적용해보자.
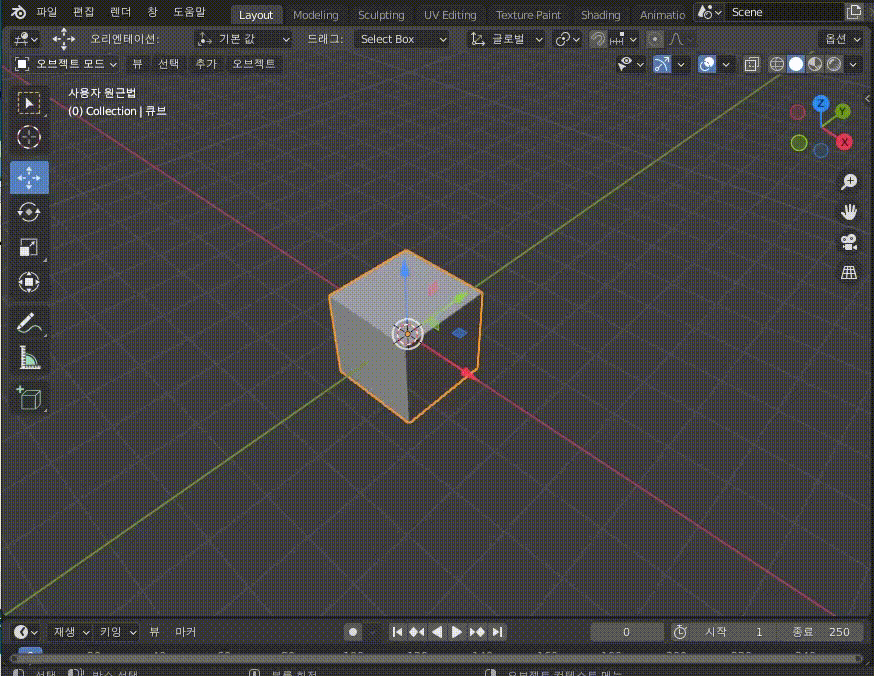
마지막으로, Tab 키로 다시 오브젝트 모드로 돌아간 후, 셰이드 스무스를 적용하면 큐브가 부드럽게 변한다.
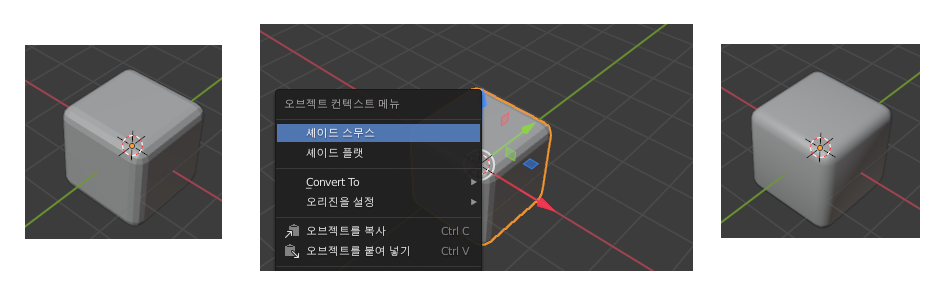
면이 아니라 에지를 선택해서 특정 선만 베벨을 적용할 수도 있다.
아래와 같이 노란원이 에지만 컨트롤하는 거처럼 보인다.
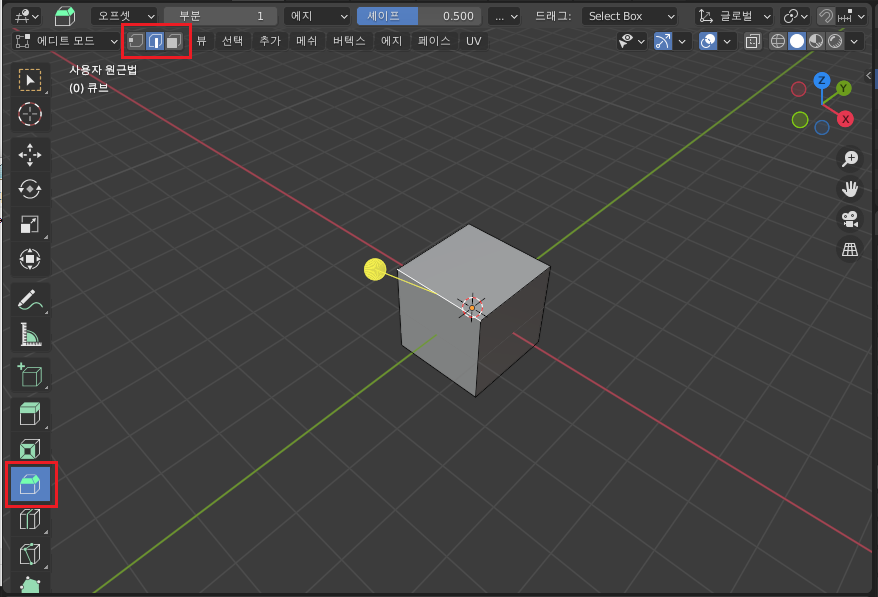
아래의 경우는 베벨을 적용한 후, 부분을 3으로 변경하였다.

안쪽으로 파고 싶다면 셰이프를 조절하면 된다.

에디트 모드에서 에지를 선택한 후 베벨을 적용해보자.
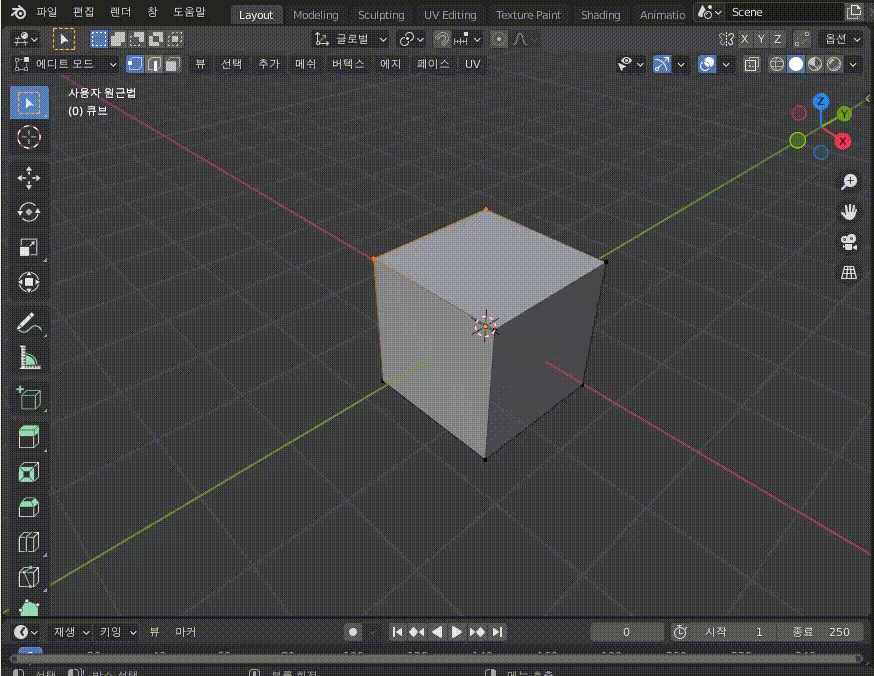
오브젝트 모드에서도 베벨을 추가할 수 있다.
아래와 같이 모디파이어를 클릭해서 모디파이어를 추가를 누른다.

베벨을 선택한다.
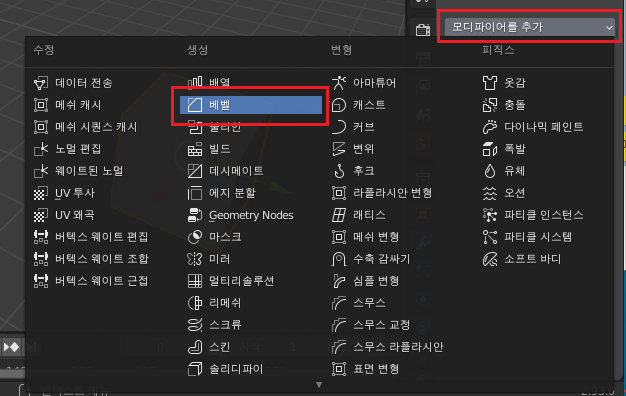
에디트 모드에서와 마찬가지로 베벨로 오브젝트를 변경할 수 있다.
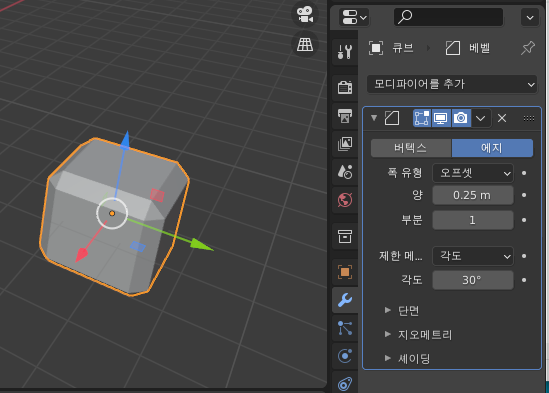
반응형
'개발 > Blender' 카테고리의 다른 글
| 블렌더 에디트 모드 - 에지 루프로 UV 구체 반으로 나누기 (0) | 2022.06.06 |
|---|---|
| 블렌더 에디트 모드 - 오브젝트 합치기와 분리 / 분할 (0) | 2022.06.06 |
| 블렌더 오브젝트를 유니티로 내보내기 - Scale 설정 (0) | 2022.06.05 |
| 블렌더 - 오브젝트의 복사와 연결된 복사 (0) | 2022.05.31 |
| 블렌더 - 오브젝트의 오리진, 피봇 설정 (Origin, Pivot) (1) | 2022.05.31 |





댓글