반응형
깃허브 데스크탑으로 프로젝트 관리하기 강의 오픈!! (인프런 바로가기)

오브젝트를 선택한 후에 G + X, Y, Z 를 누르면 오브젝트를 움직인다.
이때 Ctrl 키을 누르면 그리드 단위(1m)로 움직일 수 있다.
그리고 Shift 키를 누르면 미세하게 움직인다.
Ctrl + Shift 키라면 1 / 10 단위로 움직인다.

Ctrl을 눌렀을 때 움직이는 단위는 아래와 같이 [뷰포트 오버레이] → 축적(Scale)에서 변경 가능하다.
값을 1.5로 변경한 후에 움직여보자.

축적을 변경한 후 1.5m 단위로 움직이는 것을 알 수 있다.

이 단위는 스냅(Snap)에도 마찬가지로 적용된다.
Shift + Tab 키를 누르면 아래와 같이 자석 아이콘이 활성화된다.

스냅이 활성화된 상태에서는 기본적으로 설정한 단위만큼 이동한다.
오히려 Ctrl 키를 누르면 원상태로 돌아온다.

현재 스냅이 활성화 된 후, 정해진 단위만큼 움직이는 이유는 Snap To 설정이 증가이기 때문이다.
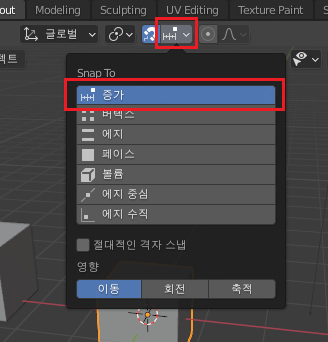
버텍스나 에지, 페이스 등을 선택하면 다양한 방법으로 오브젝트를 움직일 수 있다.
아래는 버텍스 스내핑의 예시다.
먼저 Shift + D를 눌러 큐브를 하나 더 복사하자.
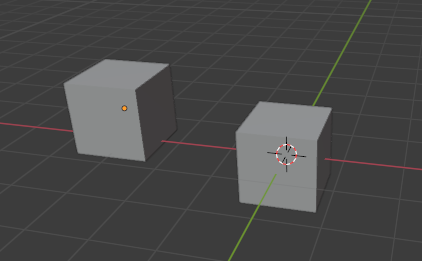
Ctrl + Shift + Tab을 눌러 Snap To를 버텍스로 활성화하자.
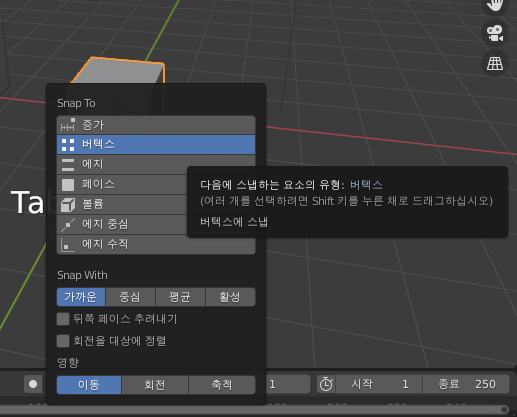
그러면 오브젝트를 이동할 때 버텍스 스내핑이 가능하다.
버텍스에 자석이 있는 것처럼 오브젝트가 딱 붙게 된다.
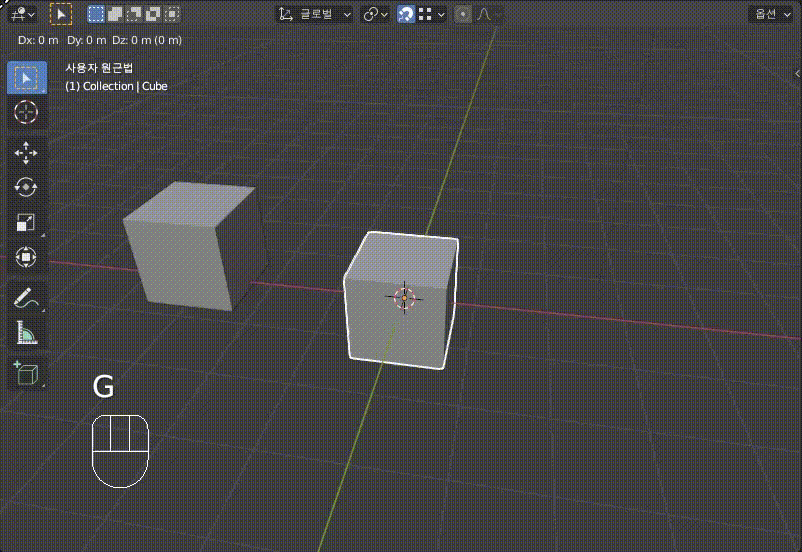
반응형
'개발 > Blender' 카테고리의 다른 글
| 블렌더 - 2D 메쉬 스핀 / 스크류를 이용하여 물통 만들기 (2D Mesh Spin / Screw) (0) | 2022.07.04 |
|---|---|
| 블렌더 - 이미지 오려내기 / 누끼 따기 (Make 2D Mesh) (0) | 2022.07.03 |
| 블렌더 애드온 - 키보드, 마우스 입력을 화면에 보여주기 (Install Screencast Keys in Blender) (0) | 2022.06.28 |
| 블렌더 주석 추가 / 삭제 / 숨김 (Blender Annotate) (0) | 2022.06.19 |
| 블렌더 에디트 모드 - 에지 루프로 UV 구체 반으로 나누기 (0) | 2022.06.06 |




댓글