깃허브 데스크탑으로 프로젝트 관리하기 강의 오픈!! (인프런 바로가기)
블렌더 뷰포트 화면을 전환하는 방법 및 파이 메뉴에 대해 알아보자.
- 화면의 회전
- 화면의 상하좌우 이동
- 화면의 앞/뒤 이동
- 오브젝트 중심으로 화면 전환
- 숫자 버튼으로 카메라 전환
- 카메라를 현재 씬이 보는 화면으로 전환
- 카메라의 시야 변경 및 회전
- 카메라의 활성화
+ 파이 메뉴
화면의 회전
스크롤 버튼 클릭 후 드래그 (시점 고정)
또는 기즈모를 클릭 후 드래그
또는 Shift + ` (backtick) (시점 이동)
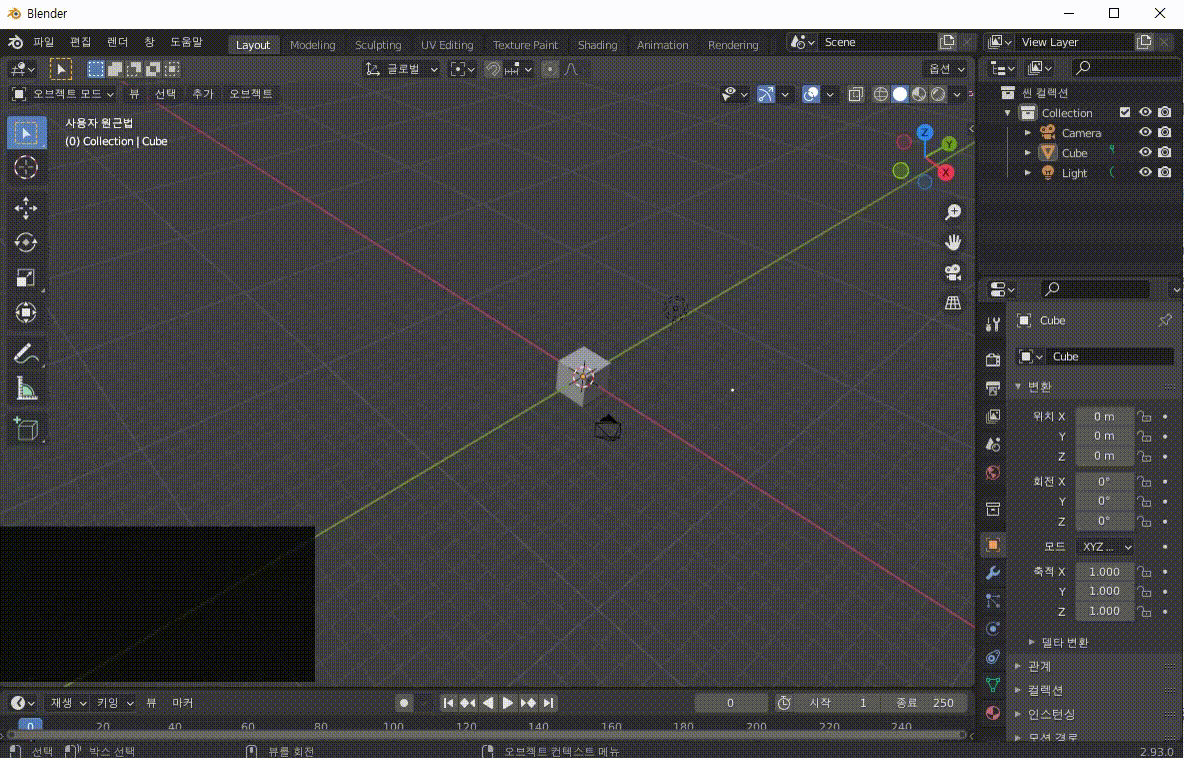
화면의 상하좌우 이동
Shift + 스크롤 버튼 클릭 후 드래그
또는 기즈모 아래의 손바닥 버튼 클릭 후 드래그
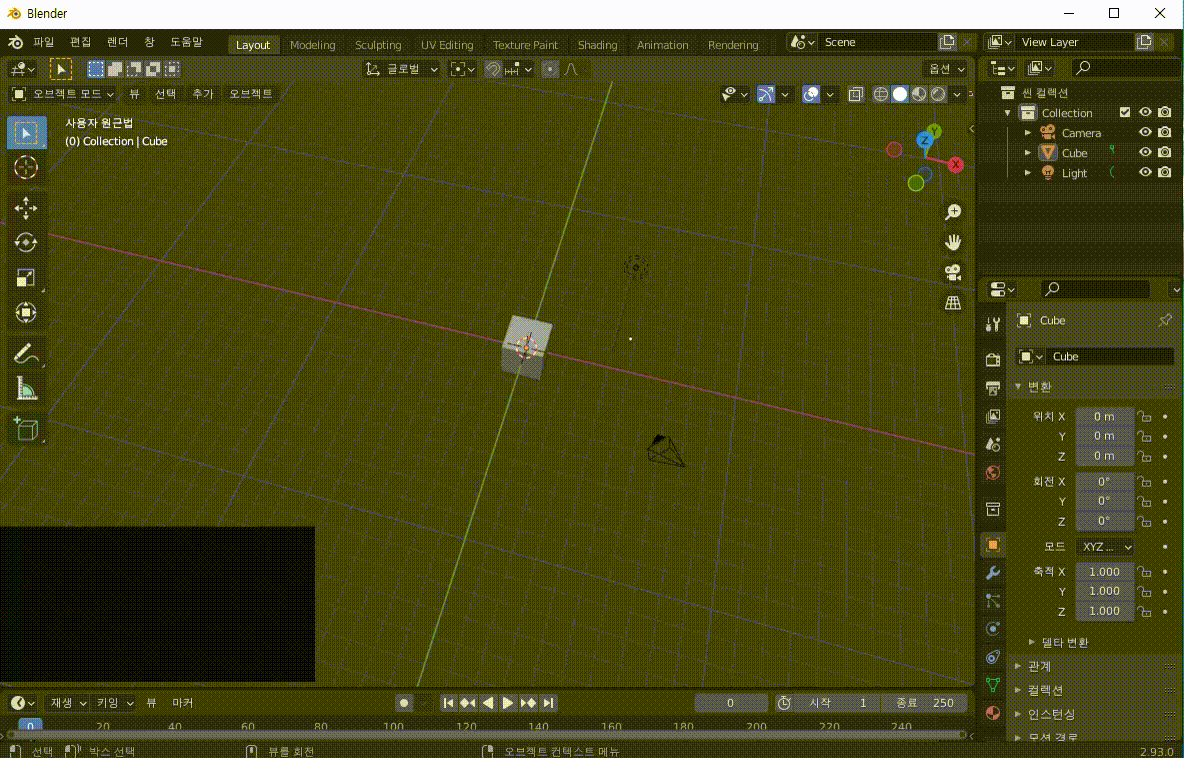
화면의 앞/뒤 이동
마우스 스크롤 업/다운
또는 + - 키
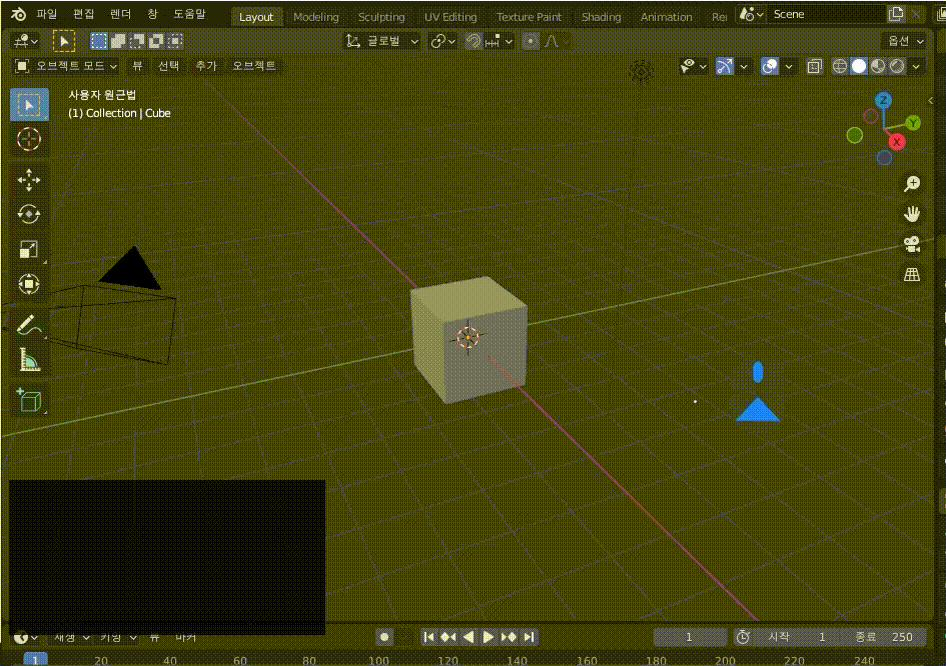
또는 기즈모 아래의 돋보기 버튼을 누르고 드래그 해도 된다.
오브젝트 중심으로 화면 전환
. 키 (숫자 0번 키 옆의 .)
아래와 같이 오브젝트 주변을 회전시키고 싶지만, 원하는 대로 화면이 전환되지 않는다.
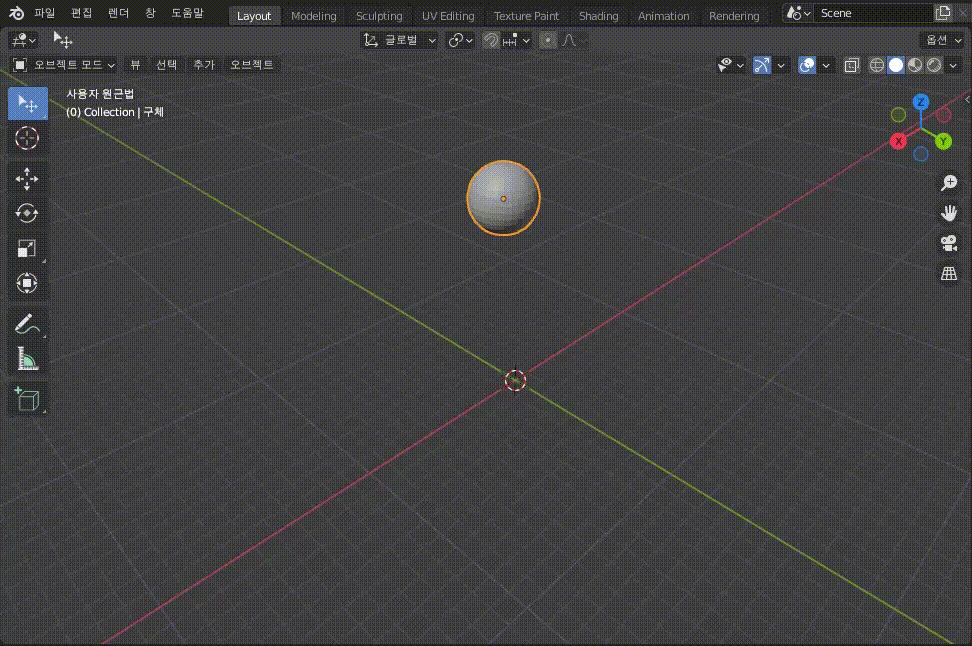
이런 경우 오브젝트를 선택한 후, 숫자키 0번키 옆의 . 키를 누르면 오브젝트를 중심으로 회전할 수 있게 된다.
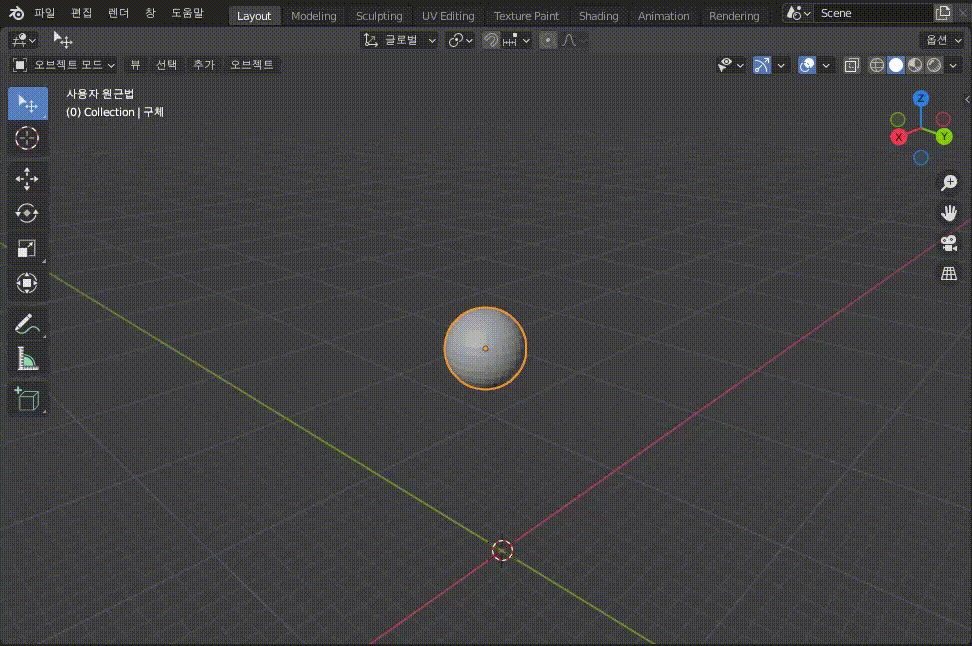
숫자 버튼으로 카메라 전환
1 2 3 4 5 6 7 8 9 0
1, 3, 7 - 앞쪽/오른쪽/위쪽로 본 시점으로 변경한다.
Ctrl과 함께 누르면 반대로 본다.
2, 4, 6, 8 - 시점을 아래쪽/왼쪽/오른쪽/위쪽으로 15º 회전한다.
Ctrl과 함께 누르면 평행이동한다.
0 - 카메라 시점으로 변경한다.
5 - 원근법/정사법 변경
. (NumPad의 dot, 3 아래) - 선택한 오브젝트가 있는 경우, 해당 오브젝트로 시점 변경
카메라를 현재 씬이 보는 화면으로 전환
Ctrl + Alt + 0
아래와 같이 카메라가 있다면, Ctrl + Alt + 0을 눌러서 현재 뷰포트 시점으로 카메라를 옮길 수 있다.
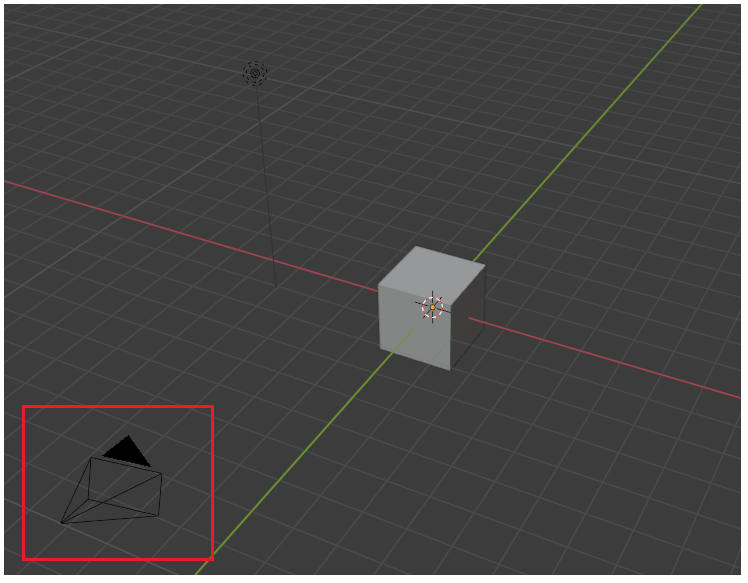
마우스를 살짝 돌려보면 카메라 위치가 변한 것을 알 수 있다.
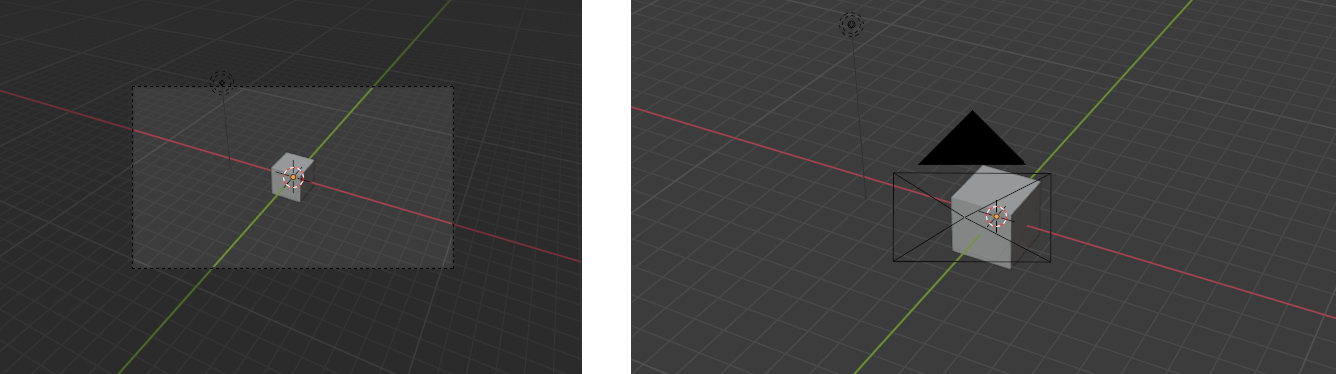
카메라의 시야 변경 및 회전
0번 키를 누르면 카메라 시점으로 이동한다.
이때, 위의 시점 이동과 마찬가지로 Shift + ` (backtick) 를 누르면 시점을 이동할 수 있다.
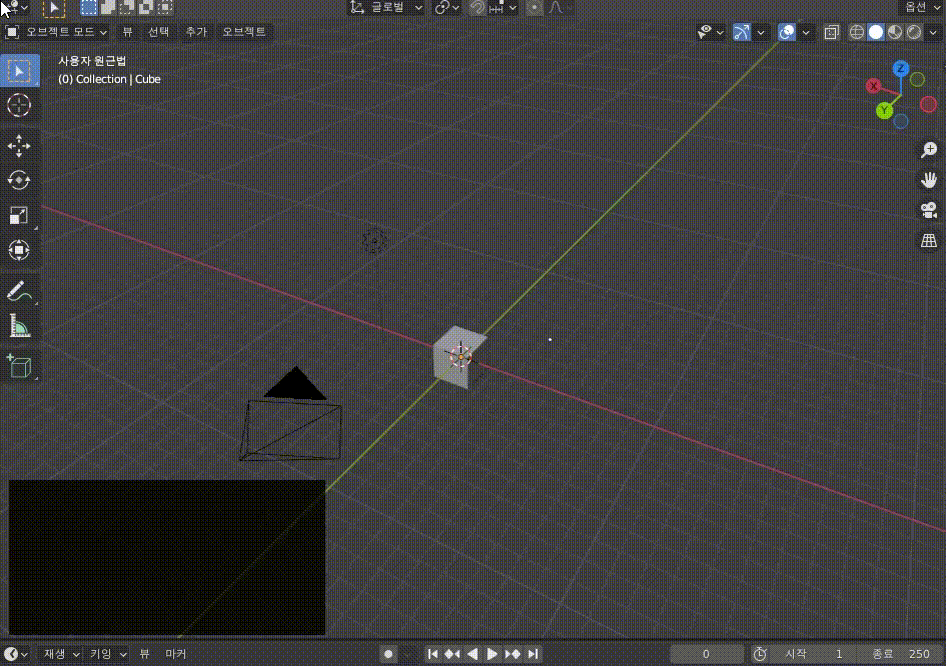
카메라의 활성화
카메라가 여러 개 있더라도 활성화된 카메라는 단 한 개이다.
아래의 경우, 왼쪽의 카메라가 선택되었지만 0번 키를 누르면 오른쪽의 카메라의 시점으로 변환된다.
카메라의 활성화는 카메라 위의 삼각형 모양이 까맣게 칠해졌을 때로 판단한다.
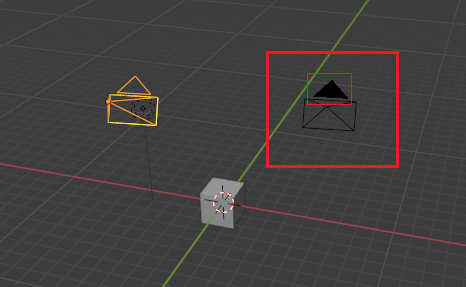
아래와 같이 카메라를 복사(Shift + D)한 후, 선택하고 Ctrl + 0을 눌러 활성화된 카메라를 변경할 수 있다.
다시 0번 키를 누르면 카메라의 시점이 변한 것을 알 수 있다.

파이 메뉴
Ctrl + Tab - 모드 변경
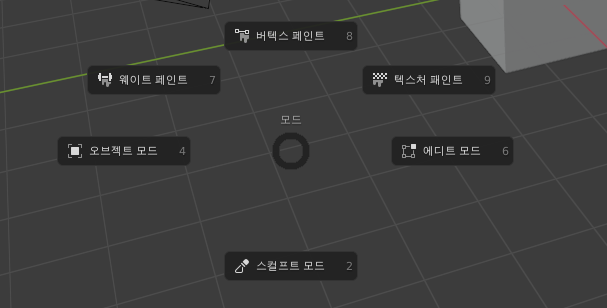
Shift + S - 스냅

Shift + O - 비례 편집 감소
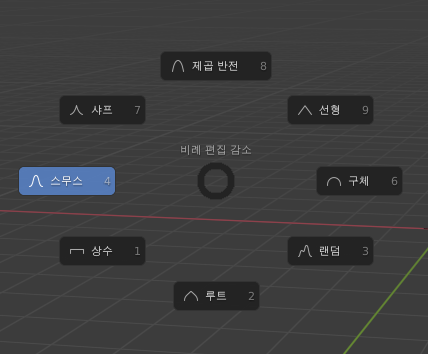
, (comma) - 오리엔테이션
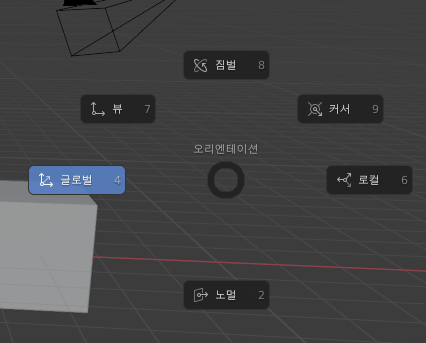
. (comma 옆의 dot) - 피벗 포인트
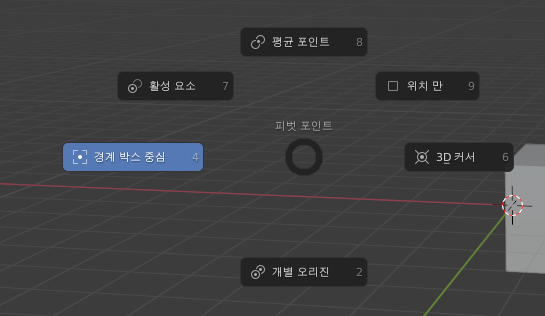
` (backtick) - 뷰
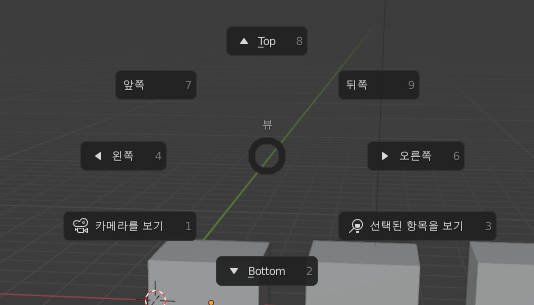
Z - 셰이딩
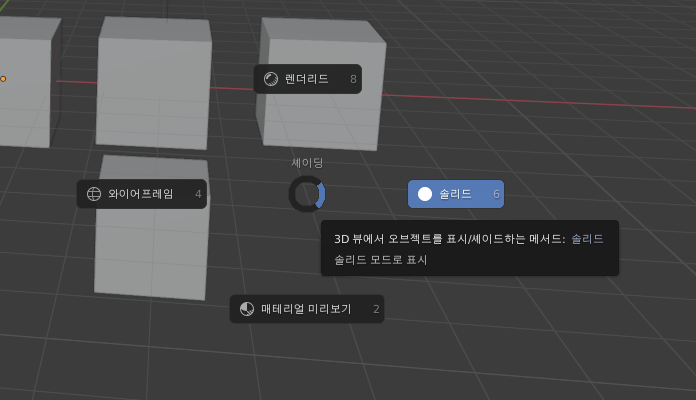
'개발 > Blender' 카테고리의 다른 글
| 화면 단축키 (0) | 2022.05.08 |
|---|---|
| 블렌더 - 3D 뷰포트 오른쪽 상단 메뉴 단축키 (0) | 2022.05.03 |
| 유니티 오브젝트를 블렌더로 내보내기 (export FBX) (0) | 2022.04.24 |
| 블렌더 오브젝트를 유니티로 내보내기 (export FBX) (0) | 2022.04.24 |
| 블렌더 설치하기 (Download Blender) (0) | 2022.04.20 |





댓글