참고
- 이미지 타겟팅으로 오브젝트 띄우기 From Image
새로운 씬을 만들어서 AR Camera와 ImageTarget을 추가한다.

이 글에서는 From Image 대신 From Database를 선택한다.
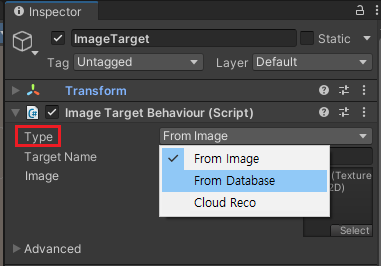
Database로 선택하면 Add Target 버튼이 나오게 된다. 클릭하자.

뷰포리아에 로그인을 하면 다음과 같이 Target Manager가 보이게 된다.
Add Database를 클릭하자.
https://developer.vuforia.com/vui/develop/databases
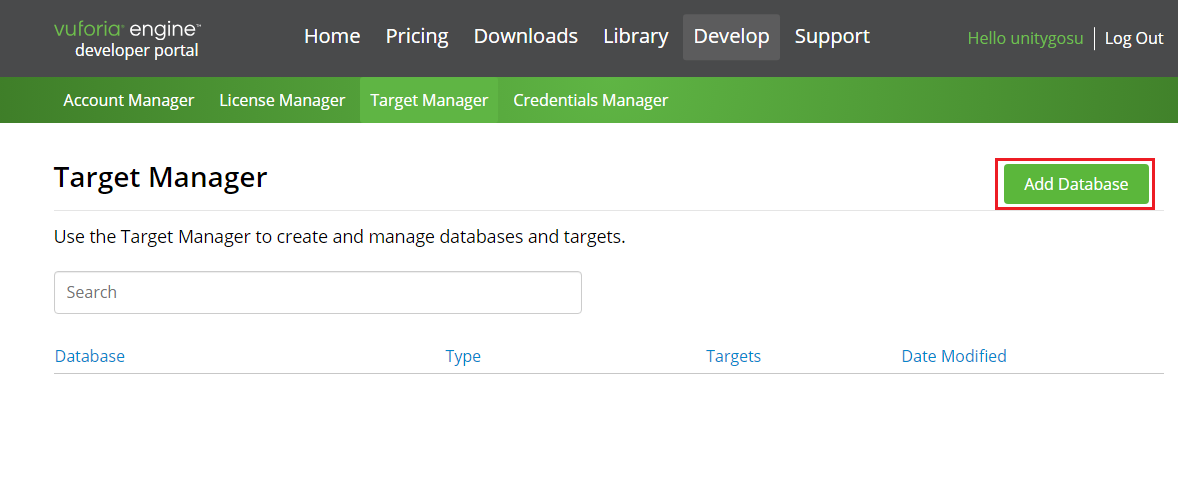
Type은 Device로 선택하고, DB 이름을 적절히 정한 후 Create 버튼을 누른다.
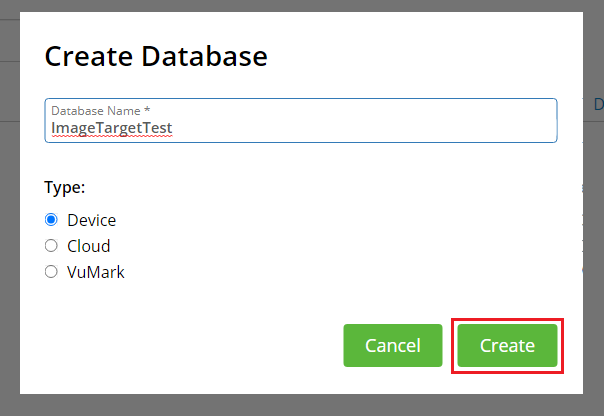
DB가 만들어지면 아래와 같이 보이게 된다. 생성한 DB를 클릭하자.

해당 DB에서 Add Target 버튼을 누른다.
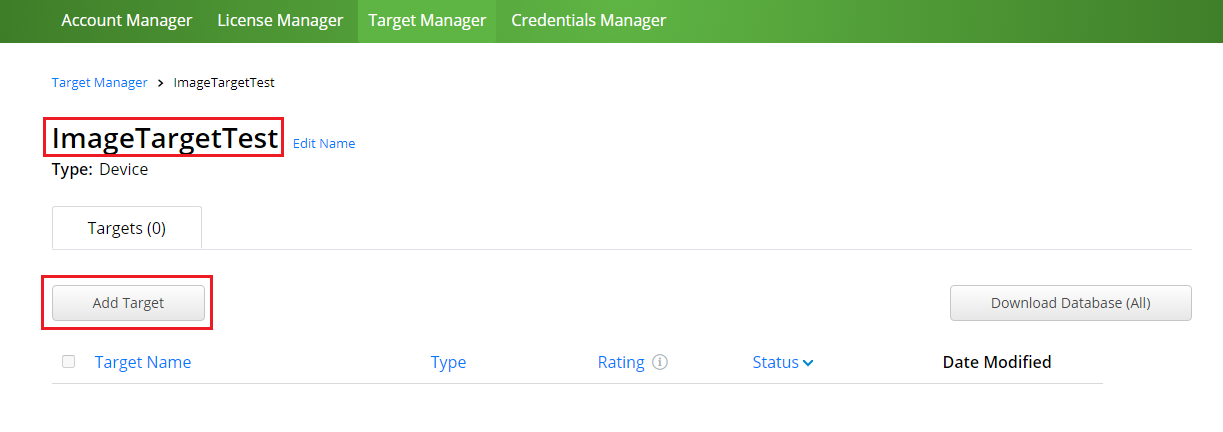
Type은 Image를 선택(Default)하고, Browse... 버튼을 눌러 이미지를 업로드한다.
width 단위는 mm이며, 여기서는 100으로 정한다.
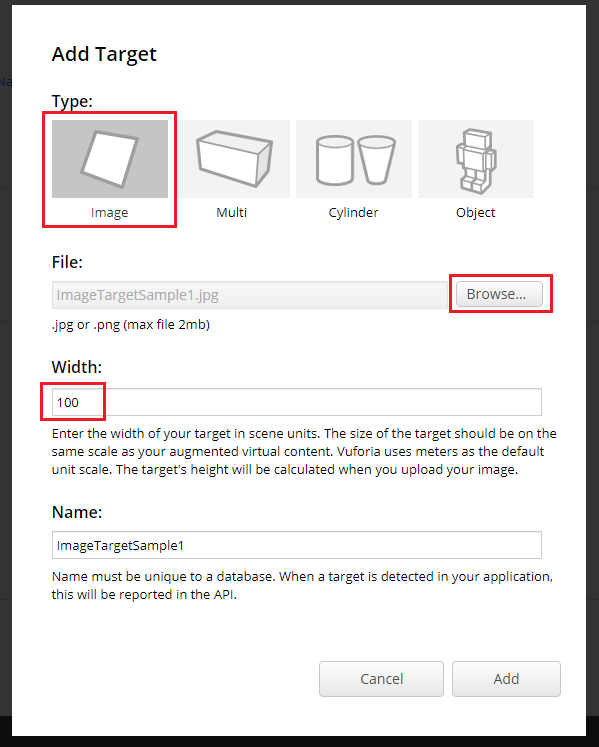
ImageTargetSample1.jpg 는 다음과 같다.
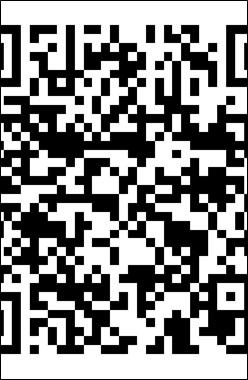
비교를 위해 ImageTargetSample2.jpg도 위와 같이 업로드하자.

첫번째 이미지와 비교하기 위해 Width를 200으로 하였다.
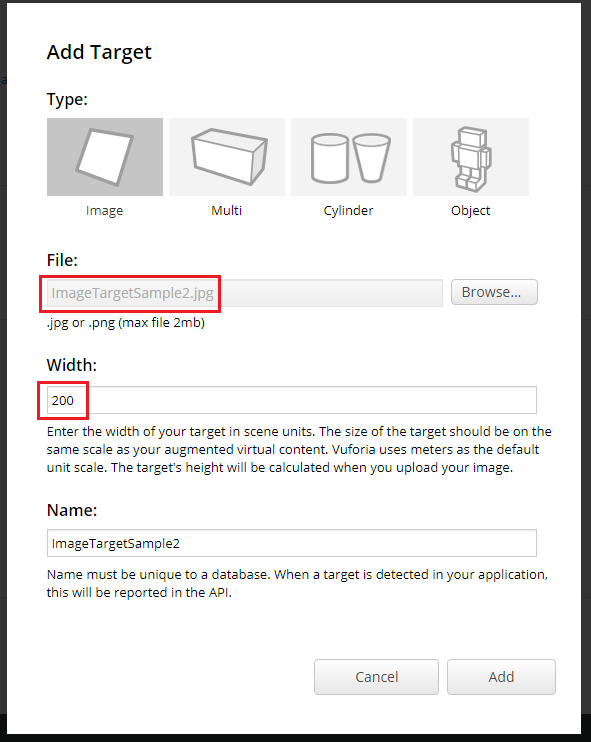
이제 데이터베이스에 2개의 Image가 업로드 되었다.
Rating은 해당 이미지가 얼마나 잘 인식될 것인지 평가하는 점수다.
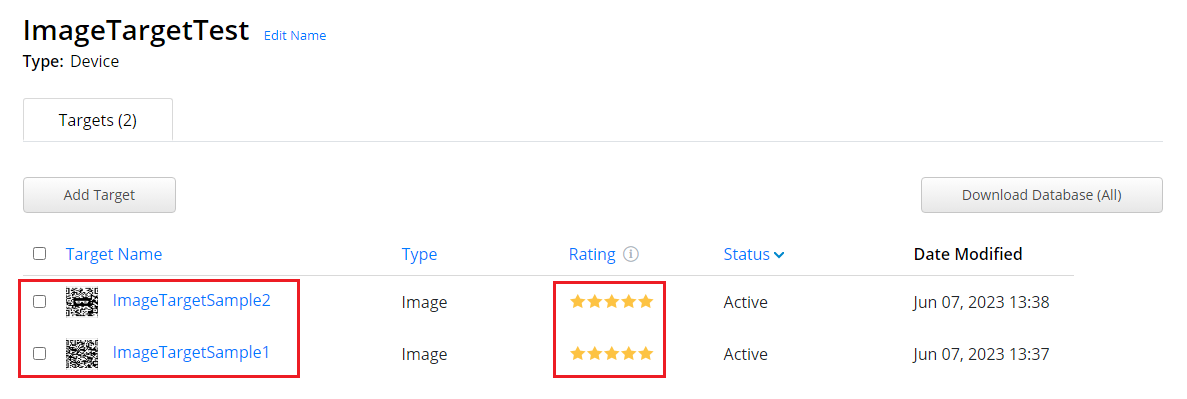
이미지의 이름을 클릭해서 Show Features를 클릭하면 어떤식으로 이미지를 인식하는지 알 수 있다.
대표적으로 잘 인식하는 이미지가 바로 아래 예시의 QR 코드이다.
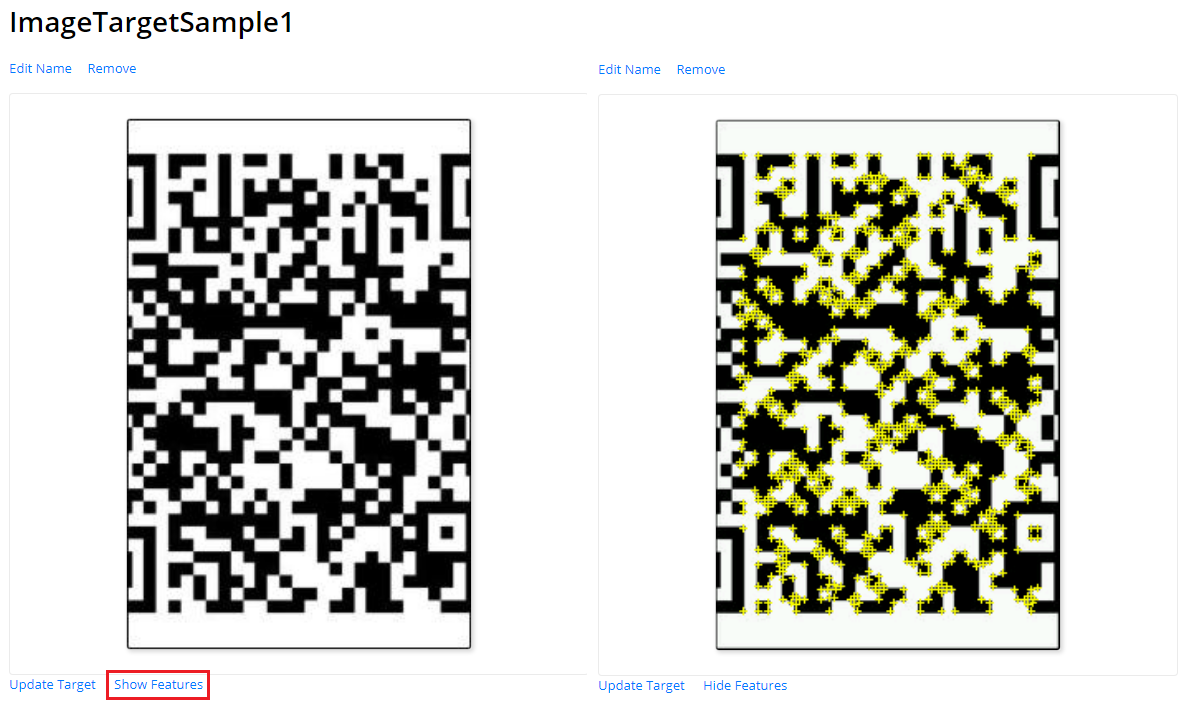
이제 Download Database (All) 버튼을 클릭하고 Unity Editor로 다운로드 한다.
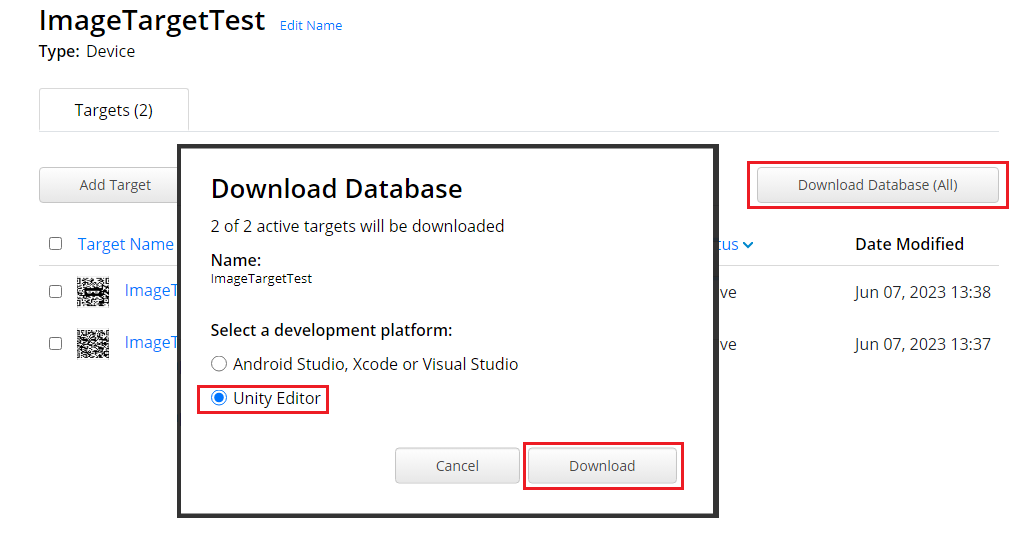
다운로드하면 아래와 같이 unitypackage가 나오게 된다.
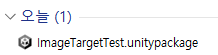
패키지를 임포트하자.


이제 ImageTarget 오브젝트에서 Database에 ImageTargetTest DB를 선택할 수 있다.
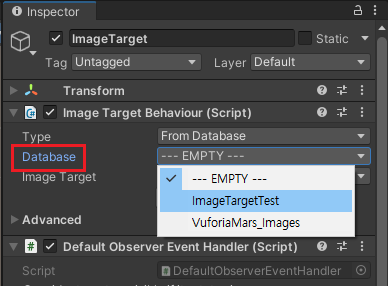
Database를 선택하면 Image Target에서 DB에 있는 이미지를 선택할 수 있다.
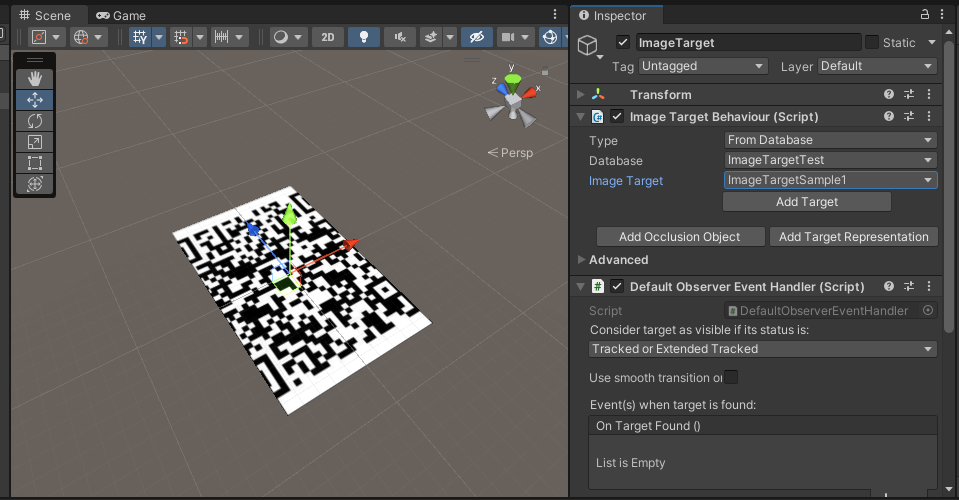
두 번째로 업로드한 이미지는 width가 2배였기 때문에 아래와 같이 두 배 더 큰 이미지가 나타난다.
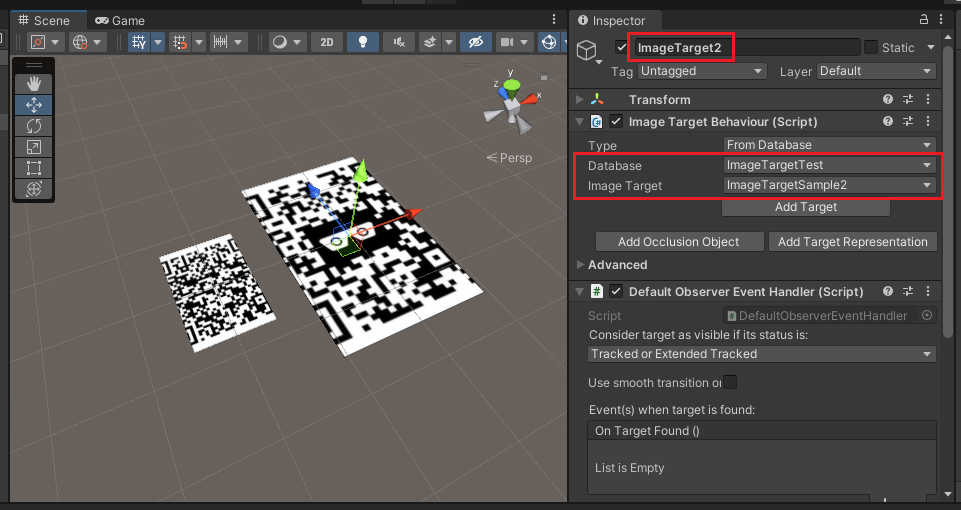
이제 AR로 나타낼 오브젝트를 자식 오브젝트로 선택하자.
참고로 Capsule과 Cylinder는 둘다 Scale이 (100, 100, 100)이다.

현재 AR Camera는 한 번에 하나의 이미지만 인식할 수 있다.
Vuforia Configuration에서 Max Simultaneous Tracked Images를 수정하면 한 번에 여러 이미지를 인식한다.
여기서는 두 이미지를 한 번에 인식하게 하기 위해 2로 수정하였다.
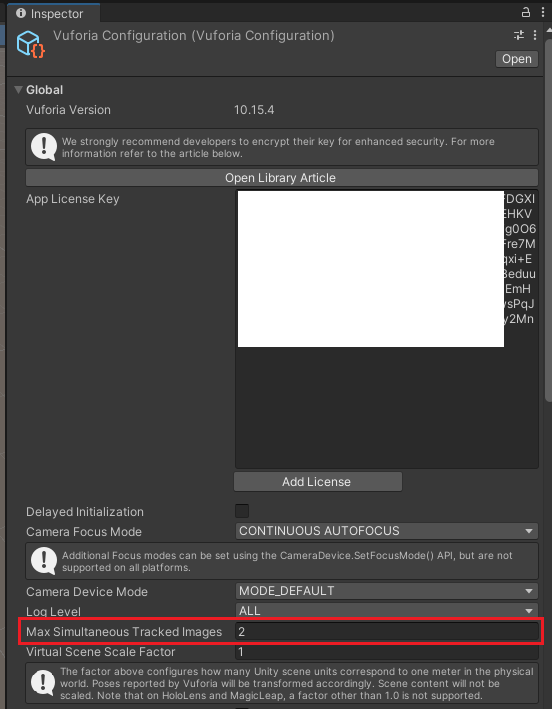
게임을 실행하면 정상적으로 두 이미지가 모두 보이게 된다.
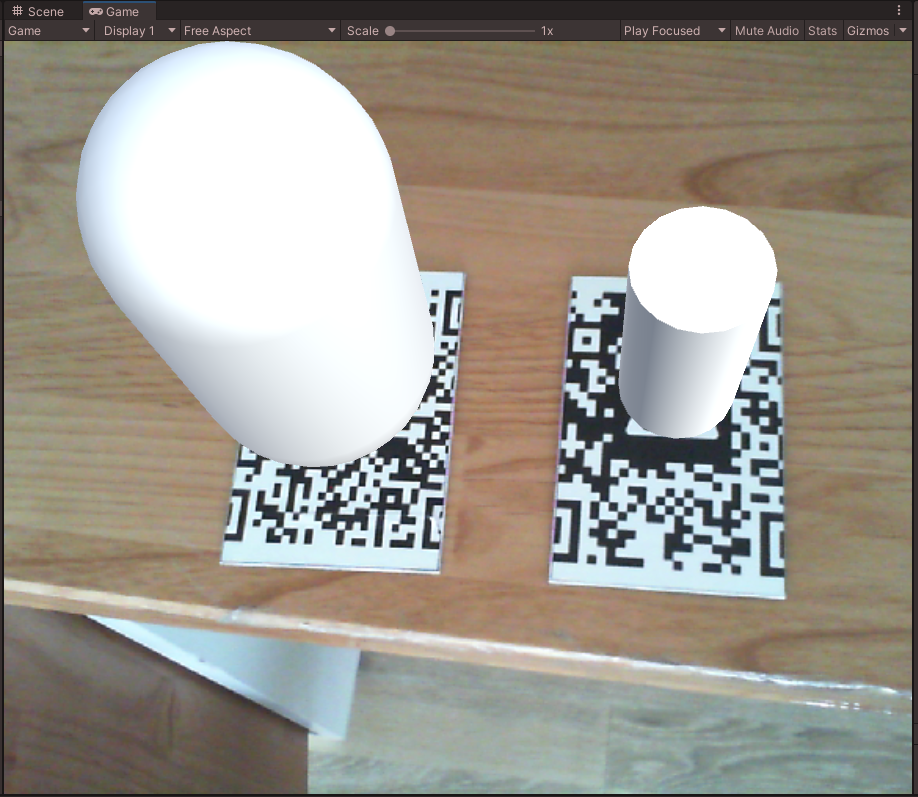
Unity Plus:
Easy 2D, 3D, VR, & AR software for cross-platform development of games and mobile apps. - Unity Store
Have a 2D, 3D, VR, or AR project that needs cross-platform functionality? We can help. Take a look at the easy-to-use Unity Plus real-time dev platform!
store.unity.com
Unity Pro:
Unity Pro
The complete solutions for professionals to create and operate.
unity.com
Unity 프리미엄 학습:
Unity Learn
Advance your Unity skills with live sessions and over 750 hours of on-demand learning content designed for creators at every skill level.
unity.com
'개발 > Unity' 카테고리의 다른 글
| 유니티 AR - 실린더 타겟팅으로 오브젝트 띄우기 (Vuforia Cylinder Targeting) (0) | 2023.06.14 |
|---|---|
| 유니티 AR - 멀티 타겟팅으로 오브젝트 띄우기 (Vuforia Multi Targeting) (0) | 2023.06.11 |
| 유니티 AR - 이미지 타겟팅으로 오브젝트 띄우기 From Image (Vuforia Image Targeting From Image) (1) | 2023.06.06 |
| 유니티 - 운동하는 단진자의 로프를 끊기 (Cut the Rope) (0) | 2023.04.03 |
| 유니티 - 라인 렌더러로 간단한 화살표 만들기 (Make Simple Arrow with LineRenderer) (0) | 2023.04.03 |




댓글