유니티가 제공하는 AI 기능을 이용하여 물체가 장애물을 피하면서 이동해보자.
아래와 같이 평면에 장애물(Wall)을 배치하자.
하얀색 큐브가 Player, 검은색 작은 큐브는 도착점이다.
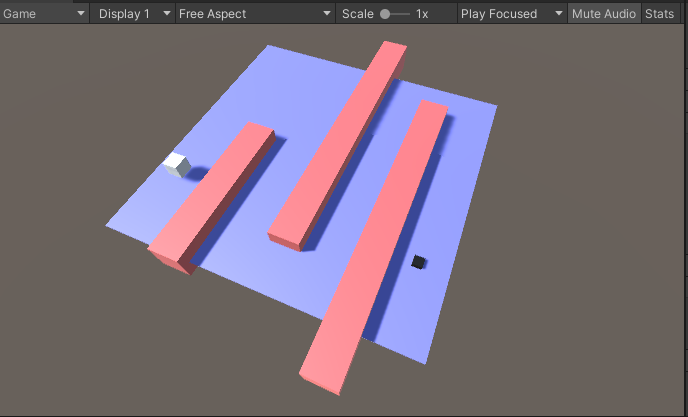
이제 하얀색 큐브 = NavMeshAgent 컴포넌트를 추가하고,
평면과 장애물을 Bake해서 움직일 수 있는 경로를 만들자.
[Window] → [AI] → [Navigation]을 클릭하자.
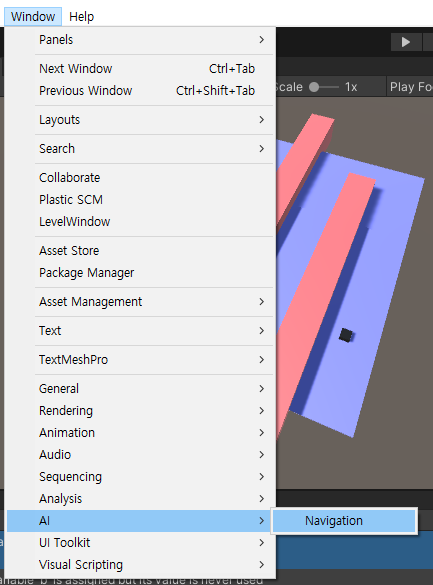
평면은 기본적으로 움직이는 공간이므로, 평면을 선택한 후,
[Navigation] → [Object] → Navigation Static 체크, Navigation Area = Walkable로 설정한다.

장애물은 이동할 수 없는 공간이므로 모두 선택한 후, 아래와 같이 Not Walkable로 설정한다.

이제 Bake에서 굽는다.
Agent Radius가 0.5인 경우 아래와 같이 이동 경로가 설정된다.

Radius를 줄이면 조금 더 넉넉하게 움직일 수 있다. 여기서는 0.3으로 설정하였다.
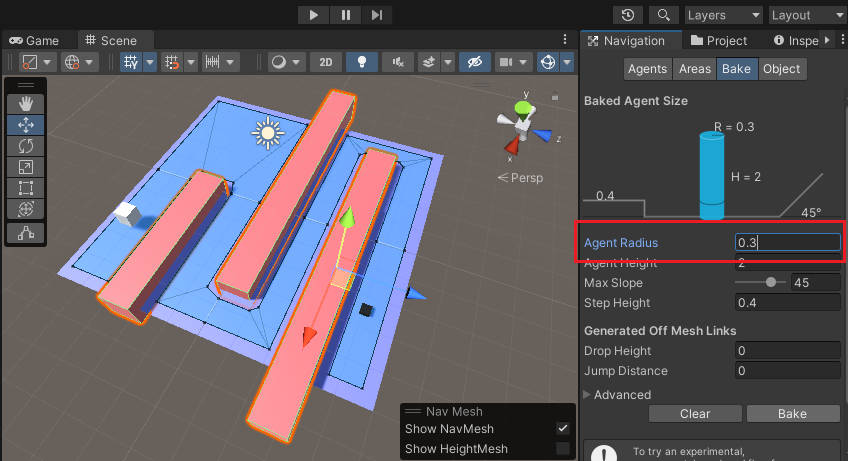
이제 Player 큐브에 NavMeshAgent 컴포넌트를 추가하고 PathFinder.cs를 추가한다.
target은 검은색 큐브가 된다.

NavMeshAgent에는 설정할 값이 여러 개 있는데,
여기서는 Speed와 Acceleration을 각각 5, 16으로 수정하였다.

PathFinder.cs는 아래와 같다.
using System.Collections;
using System.Collections.Generic;
using UnityEngine;
using UnityEngine.AI;
public class PathFinder : MonoBehaviour
{
public GameObject target;
NavMeshAgent agent;
void Start()
{
agent = this.GetComponent<NavMeshAgent>();
agent.SetDestination(target.transform.position);
}
}
게임을 실행하면 아래와 같이 Target의 position으로 이동한다.
NavMeshAgent가 적절히 방향까지 전환하면서 도착점까지 이동한다.
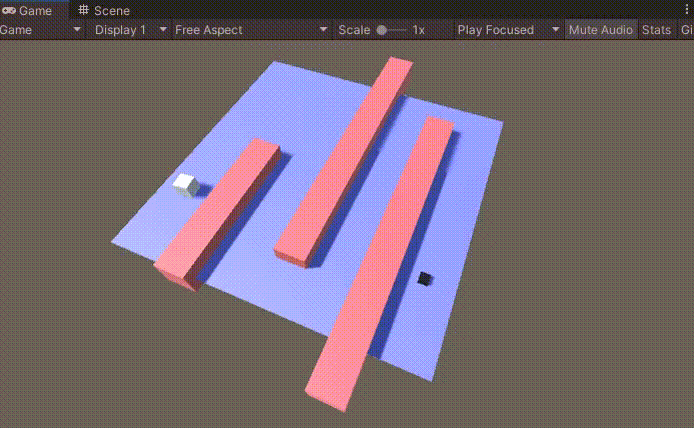
선택한 위치로 이동하기
마우스로 클릭하면 Target을 옮겨 변경된 위치로 이동하도록 해보자.
PathFinder.cs를 아래와 같이 수정한다.
void Start()
{
agent = this.GetComponent<NavMeshAgent>();
}
public void goTarget()
{
agent.SetDestination(target.transform.position);
}
그리고 TargetChanger.cs를 Target 큐브에 추가한다.
Raycast로 클릭한 평면의 좌표(hit.point)를 찾은 후, Player의 goTarget()을 실행한다.
using System.Collections;
using System.Collections.Generic;
using UnityEngine;
public class TargetChanger : MonoBehaviour
{
RaycastHit hit;
public GameObject player;
void Update()
{
if (Input.GetMouseButtonUp(0))
{
Ray ray = Camera.main.ScreenPointToRay(Input.mousePosition);
Debug.DrawRay(ray.origin, ray.direction * 100.0f, Color.red);
if (Physics.Raycast(ray, out hit, Mathf.Infinity))
{
this.transform.position = hit.point;
player.GetComponent<PathFinder>().goTarget();
}
}
}
}
그리고 player에 하얀색 큐브를 추가한다.
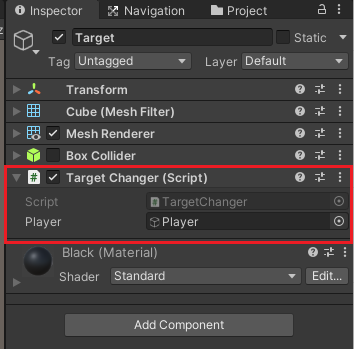
이제 평면을 클릭하면 도착점이 바뀌고, 클릭한 위치로 이동하게 된다.
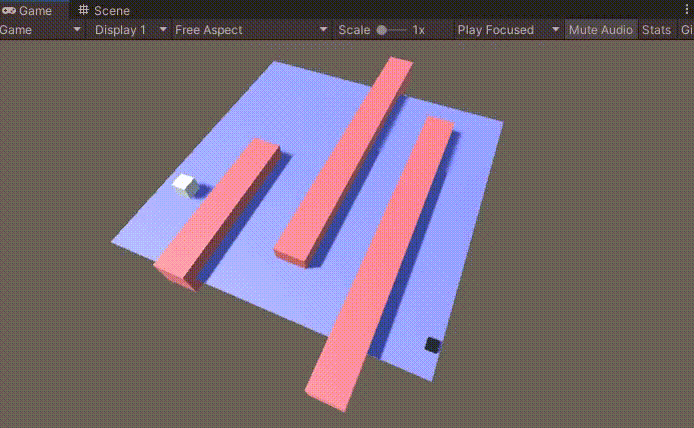
이제 NavMeshAgent가 움직이는 경로를 라인 렌더러로 그리면서 움직여보자.
Unity Plus:
Easy 2D, 3D, VR, & AR software for cross-platform development of games and mobile apps. - Unity Store
Have a 2D, 3D, VR, or AR project that needs cross-platform functionality? We can help. Take a look at the easy-to-use Unity Plus real-time dev platform!
store.unity.com
Unity Pro:
Unity Pro
The complete solutions for professionals to create and operate.
unity.com
Unity 프리미엄 학습:
Unity Learn
Advance your Unity skills with live sessions and over 750 hours of on-demand learning content designed for creators at every skill level.
unity.com




댓글