참고
- 트리거로 스포트 라이트 제어하기 with 클래스 블루프린트
클래스 블루프린트를 이용하면 같은 동작을 하는 여러 개의 액터를 쉽게 다룰 수 있다.
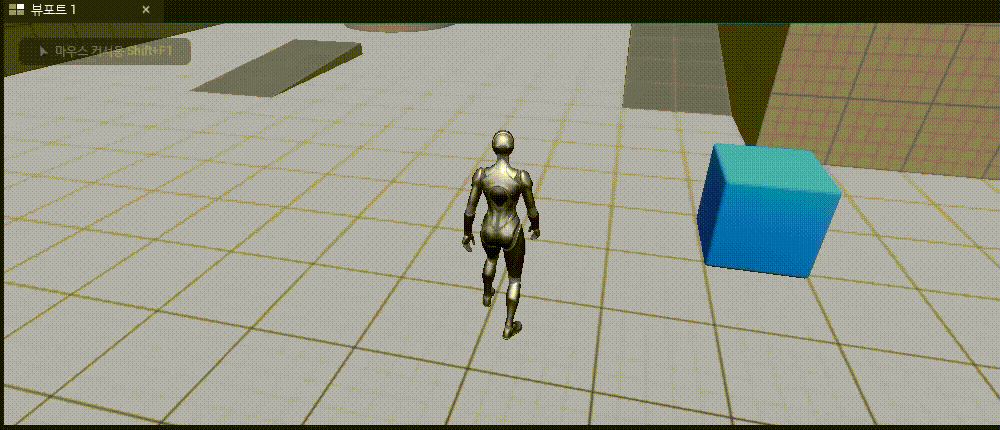
여기에서 컨스트럭션 스크립트(Construction Script)를 이용하면 각각 인스턴스의 초기화가 가능하다.
위의 스포트 라이트의 색상을 모두 바꿔보자.
컨스트럭션 스크립트
블루프린트 에디터에서 Construction Script 탭을 클릭한다.
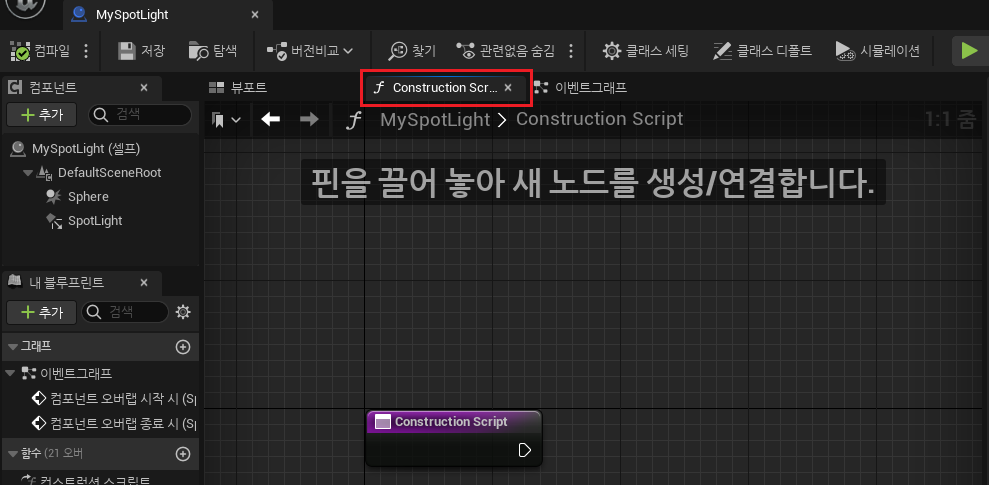
스포트 라이트의 색상을 바꾸기 위해 스포트 라이트를 드래그하고 Set Light Color 노드를 생성한다.
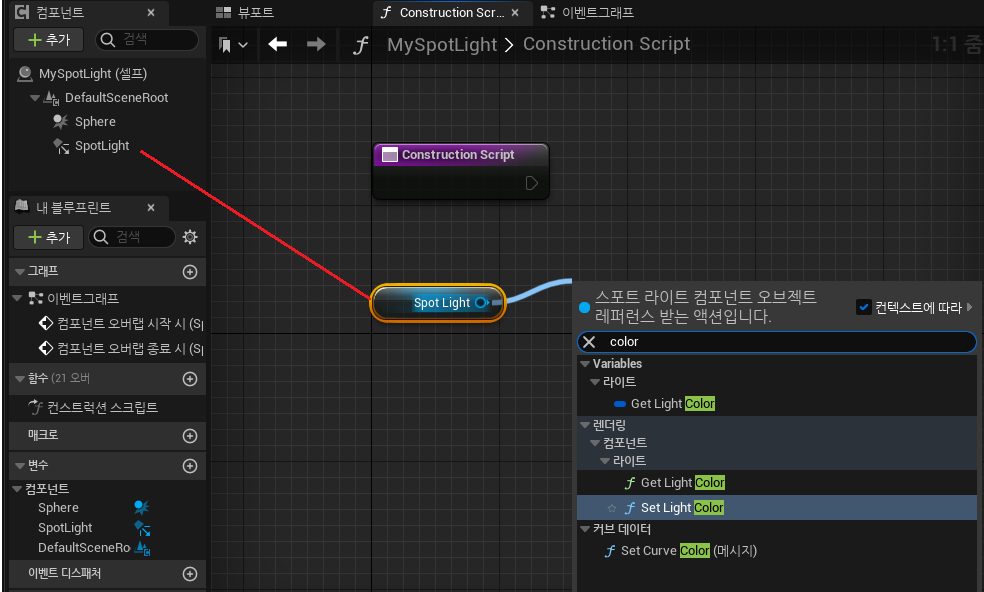
New Light Color 노드를 드래그해서 변수로 승격한다.
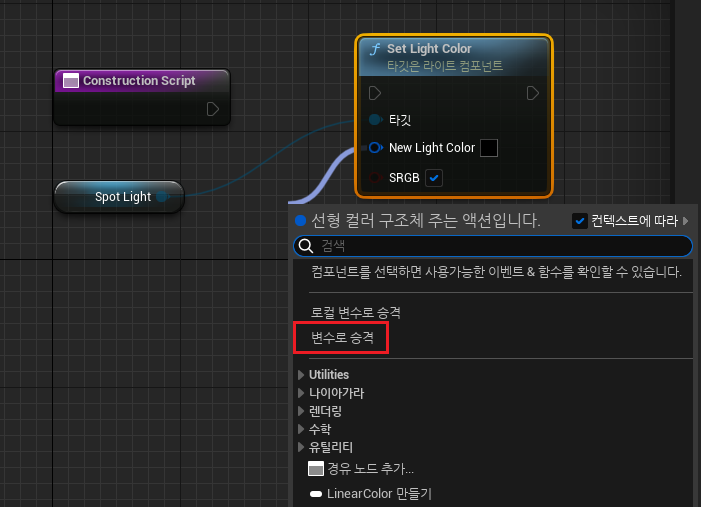
승격된 변수는 내 블루프린트에서 확인할 수 있다.
이름을 MyLightColor로 변경하고 눈 모양 표시를 눌러서 에디터에도 보이게 만든다.
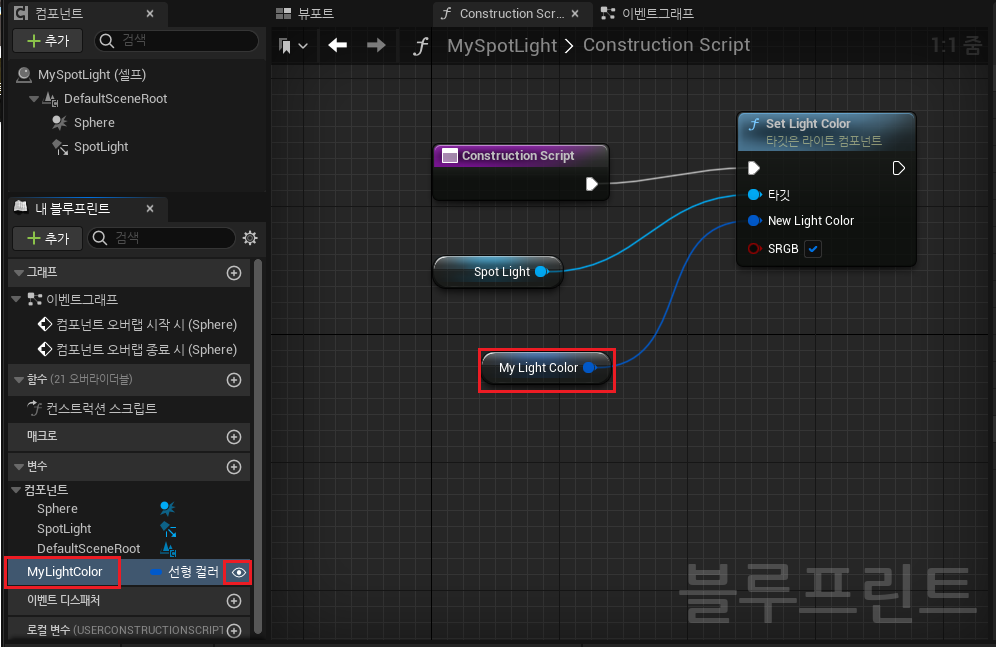
디테일 패널에서 MyLightColor가 생성된 것을 알 수 있다.
색상을 원하는 대로 초기화하자.
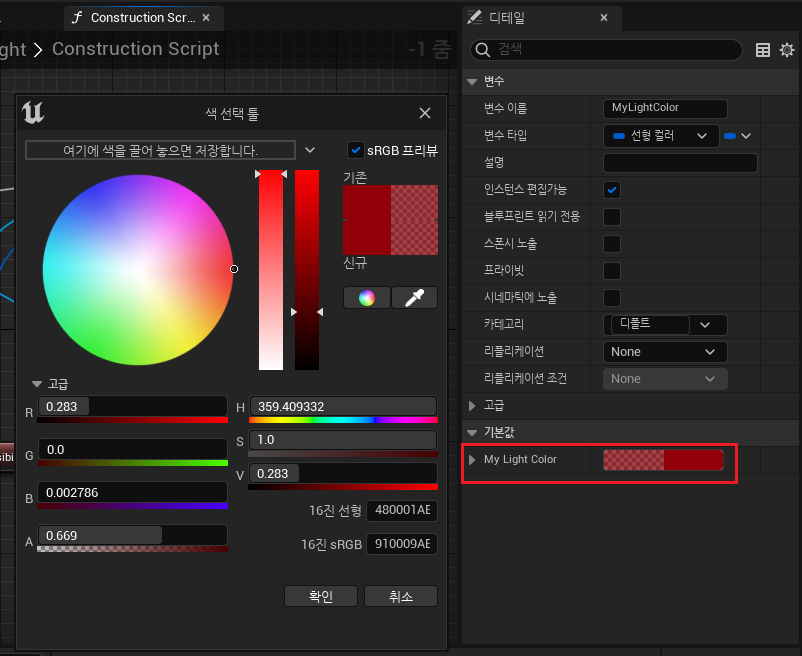
레벨로 돌아가면 스포트 라이트에 [디폴트] → [My Light Color]가 생성된 것을 알 수 있다.
또한 모든 스포트 라이트가 My Light Color로 초기화된 것을 알 수 있다.
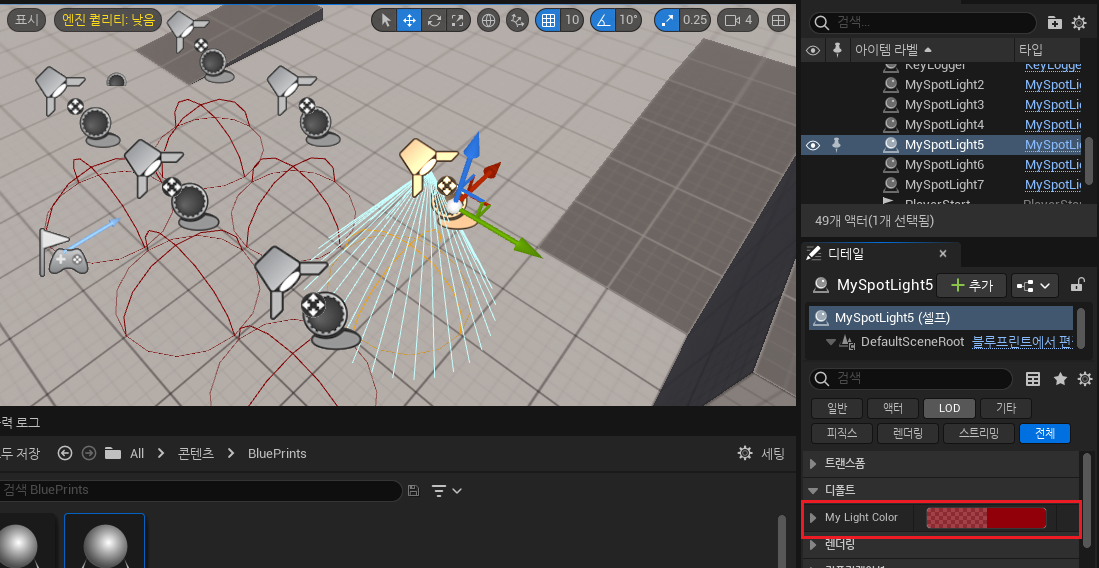
6개의 스포트 라이트를 각각 모두 다르게 설정해보자.
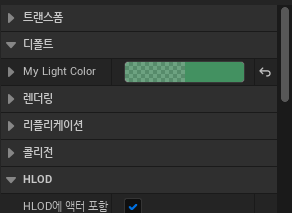
모든 라이트의 색상이 다르게 초기화된 것을 알 수 있다.
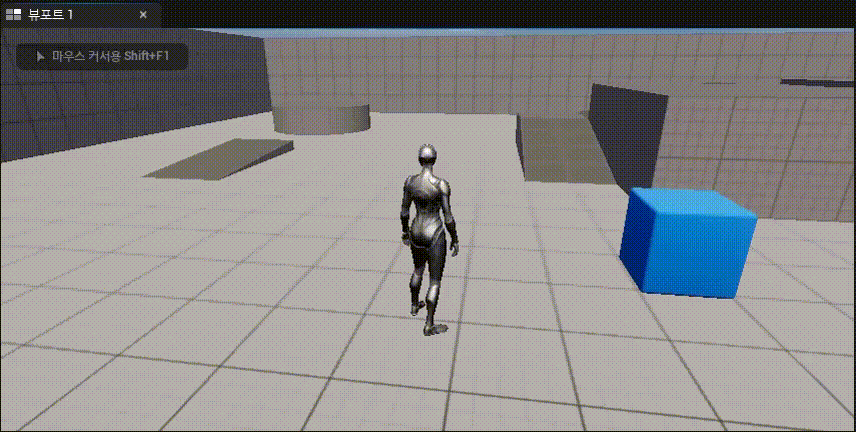
Visibility 추가하기
현재 스포트 라이트의 표시(visibility)는 off된 상태다.
만약 색상을 미리 보고 싶다면 SpotLight를 선택해서 [렌더링] → [표시]를 직접 찾아야 한다.
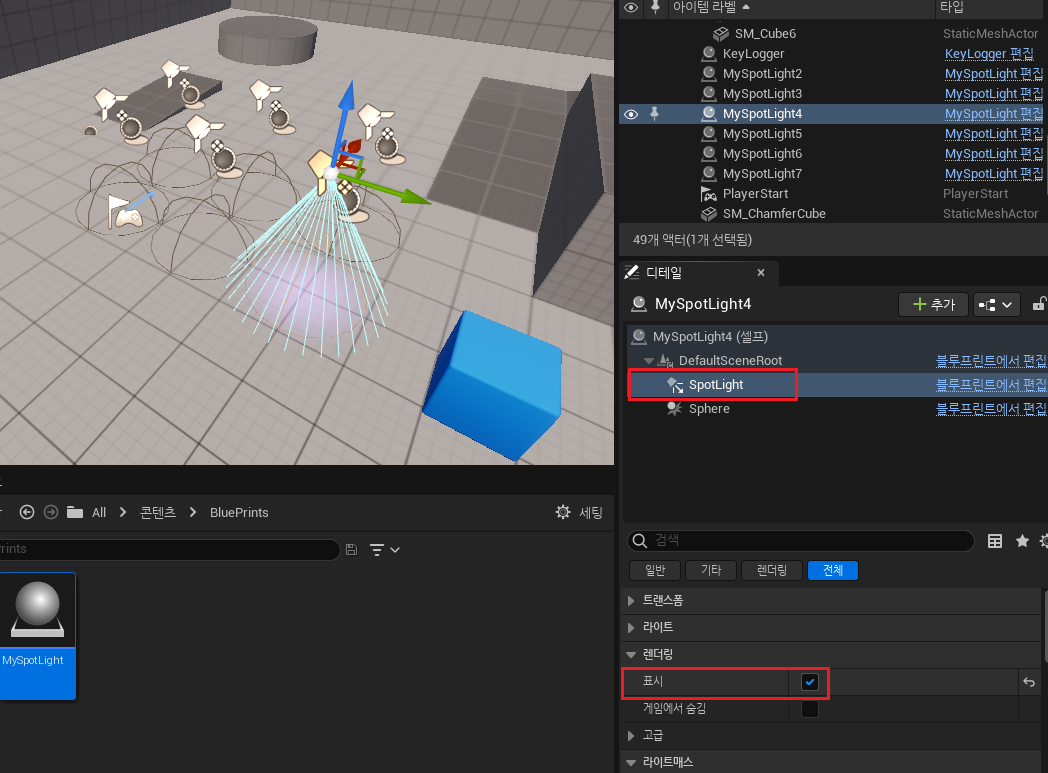
컨스트럭션 스크립트를 이용해서 에디터를 수정해보자.
아래와 같이 Spot Light에서 노드를 드래그해서 Set Visibility 노드를 만든다.
그리고 마찬가지로 New Visibility를 변수로 승격하고 에디터에 보이게(눈 표시) 하자.
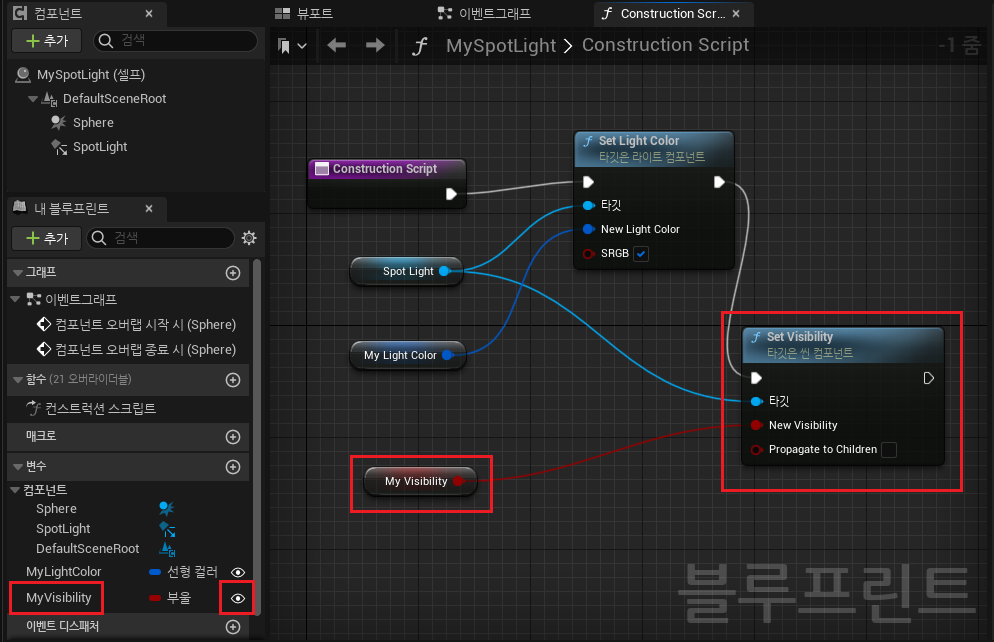
My Light Color와 함께 My Visibility가 추가된 것을 알 수 있다.
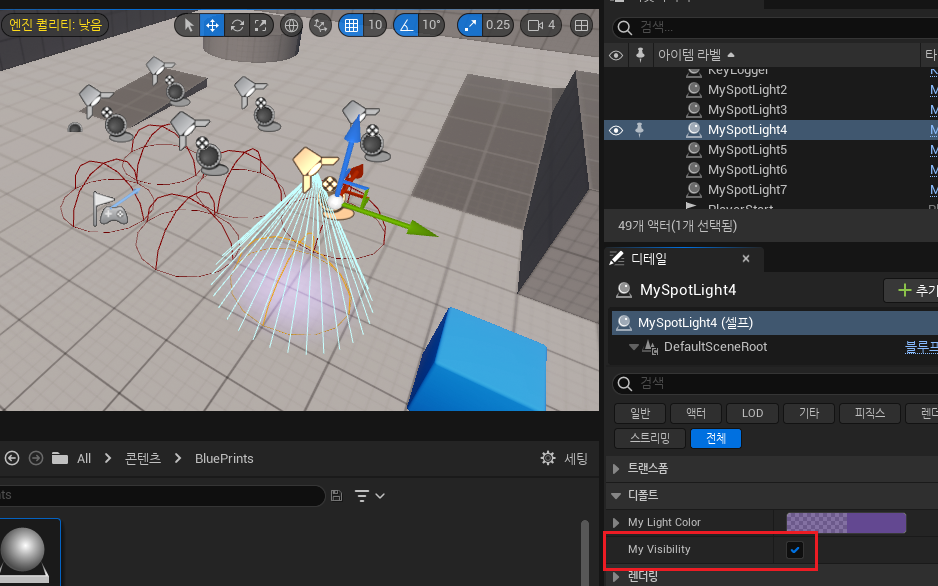
'개발 > Unreal' 카테고리의 다른 글
| 언리얼 5 BP - 현재 누르고 있는 키 출력하기 (Print Pressed Key in Blueprint) (0) | 2023.06.10 |
|---|---|
| 언리얼 5 BP - 뷰포트 출력 로그 폰트 크기 변경하기 (Change Print String Font Size) (0) | 2023.06.10 |
| 언리얼 5 BP - 트리거로 스포트 라이트 제어하기 with 클래스 블루프린트 (Control Spot Light with Class Blueprint) (0) | 2023.06.07 |
| 언리얼 5 BP - 블루프린트 주석 추가하기 (Add Comment in Blueprint) (0) | 2023.06.06 |
| 언리얼 5 - 사용자 언어 변경하기 (How To Change Language and Region) (0) | 2023.06.05 |




댓글