반응형
A형 필수 알고리즘을 체계적으로 배우고 싶다면? (인프런 바로가기)
언리얼에서는 액터(게임 오브젝트)의 Pivot을 게임 엔진 안에서 직접 바꿀 수 있다.
피벗 위치 임시 변경하기
먼저 아무 액터를 맵에 추가해보자.

E 키를 눌러 중심을 기준으로 액터를 회전하고 싶은데 피벗의 위치가 아래에 있는 경우라고 가정하자.
(W - 위치 이동, E - 회전, R - 스케일 조정)

이런 경우 W 키를 누르고 마우스 휠을 누른 채로, Alt 키를 누른 후 Pivot을 움직이면 아래와 같이 위치가 변경된다.
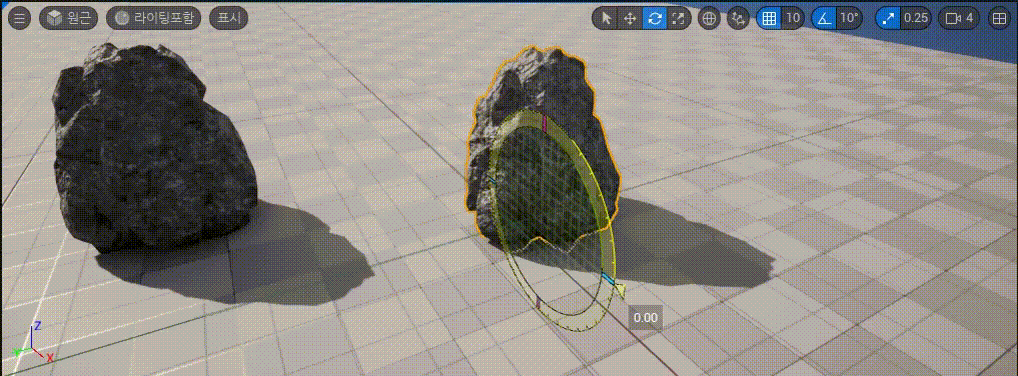
하지만 다시 액터를 클릭하면 피벗이 원래대로 돌아간다.

피벗 위치 영구 변경하기
피벗 위치를 변경한 후 해당 피벗을 계속 고정하고 싶다면, 액터를 마우스 오른쪽 버튼으로 클릭한 후,
[피벗] → [피벗 오프셋으로 설정]을 하면 된다.
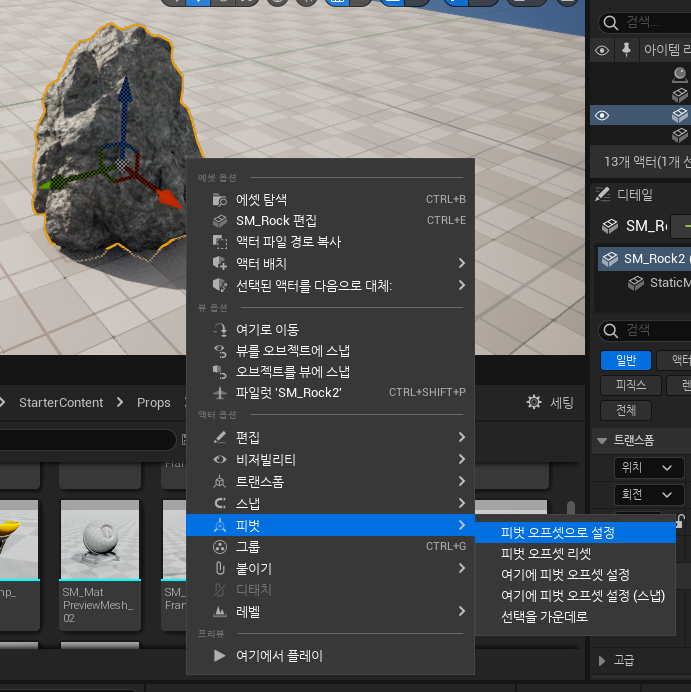
왼쪽의 액터는 피벗이 잘 변경되었지만, 오른쪽 액터는 그대로다.
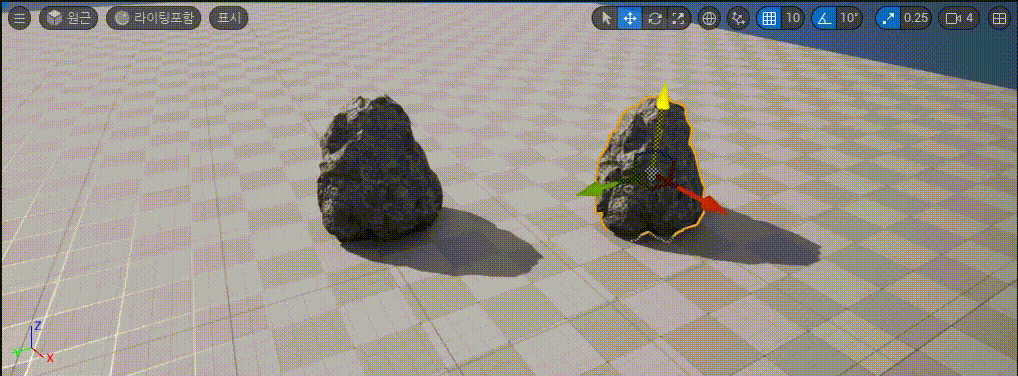
즉, 이 방법은 선택된 하나의 액터만 피벗을 변경한다.
원본 액터의 피벗을 변경하기
먼저 피벗을 변경한 액터를 원래대로 돌려두자.
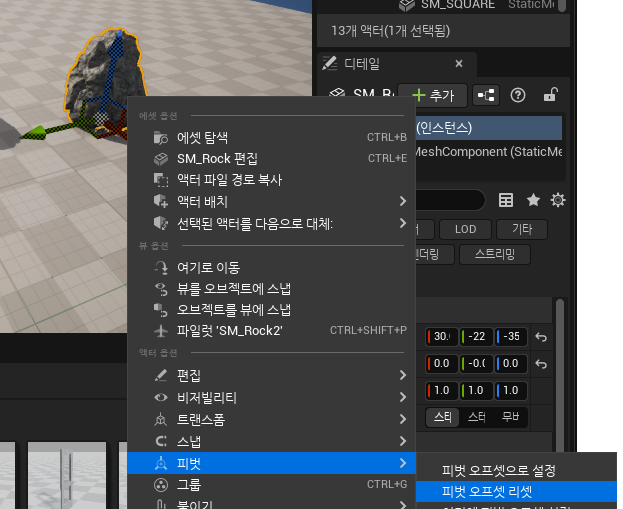
그리고 편집 모드를 모델링 모드(SHIFT + 5)로 전환한다.
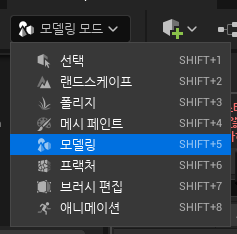
모델링 모드에서 Transform 탭에 Pivot을 선택하면 선택한 오브젝트의 피벗을 변경할 수 있다.
아래의 경고문대로 선택된 스태틱 메시 에셋 자체를 수정하기 때문에 모든 액터의 피벗이 변경된다.
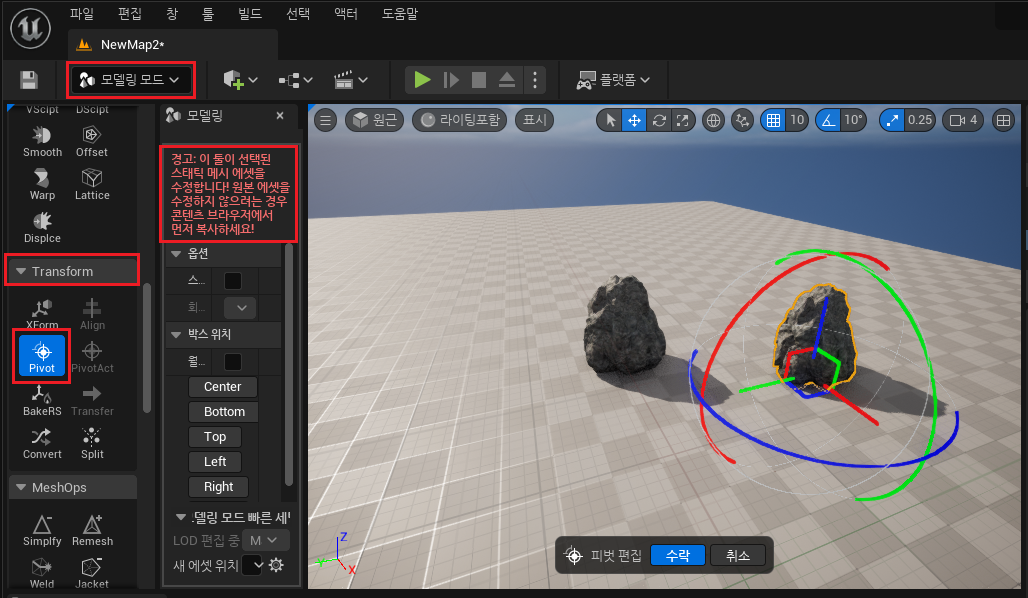
실제로 변경해보면 새로운 액터를 추가해도 처음부터 피벗이 변경된 것을 알 수 있다.
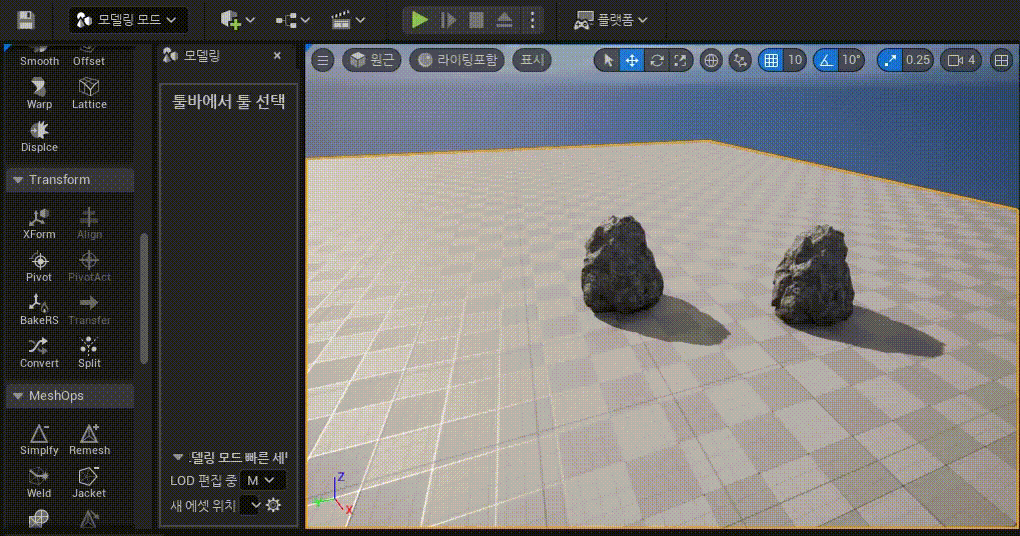
반응형
'개발 > Unreal' 카테고리의 다른 글
| 언리얼 5 - 그래픽 품질 설정하기 (Setting Engine Graphics Quality Setting) (0) | 2023.04.09 |
|---|---|
| 언리얼 5 - 프로젝트 세팅에서 시작 레벨 변경하기 (Setting Project Startup Map) (0) | 2023.04.08 |
| 언리얼 5 - 시작용 콘텐츠 추가하기 (How to Add Starter Content) (0) | 2023.04.01 |
| 언리얼 5 - 에디터 인터페이스 언리얼 4 UI 레이아웃으로 변경하기 (0) | 2023.04.01 |
| 언리얼 5 - 빌드 환경 설정 및 컴파일 방법 (Unreal 5 Compile Build Settings) (1) | 2023.03.30 |





댓글