깃허브 데스크탑으로 프로젝트 관리하기 강의 오픈!! (인프런 바로가기)
픽슬러 도구 팔레트 이름과 기능을 알아보자.

올가미로 선택 / 마술봉으로 선택
자르기 / 오리기, 마스크
도장 / 흐림 효과, 선명 효과, 손가락 도구
포커스, 보케 / 흐트림 효과
닷지, 번 / 스펀지, 색상
펜 / 그리기
지우개 / 색상 변경
칠하기 / 그라데이션
프레임, 이미지 홀더 / 도형
텍스트 / 색상 피커
확대 / 손 도구
순서 - 이미지와 캔버스 사이즈를 변경하고 레이어를 이동, 변형 또는 변경 (단축키 V)

기본 선택 - 정사각형 및 원형 모양으로 선택 (단축키 M)

올가미로 선택 - 자유형, 다각형, 베지어 곡선 또는 자석 올가미를 사용하여 선택 (단축키 L)

마술봉으로 선택 - 마술봉을 이용하여 유사 색상 역역을 선택 (단축키 W)
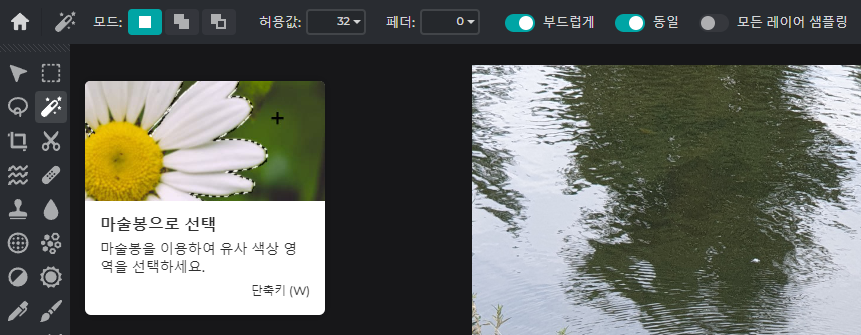
자르기 - 원하는 사이즈 또는 비율로 자르거나 재단하고 캔버스의 수평을 맞추기 (단축키 C)

오리기 / 마스크 - 영역 마스크, 배경 제거, 요소 오려내기 또는 각 레이어를 자르거나 재단 (단축키 K)

픽셀 유동화 (Liquify) - 얼굴 또는 이미지 영역에 밀기, 당기기, 회전, 반사, 오목, 볼록 효과 적용 (단축키 Q)

복구 브러시 - 원치 않는 점, 영역, 홍조 등을 제거하여 이미지를 깨끗하게 만들기 (단축키 H)
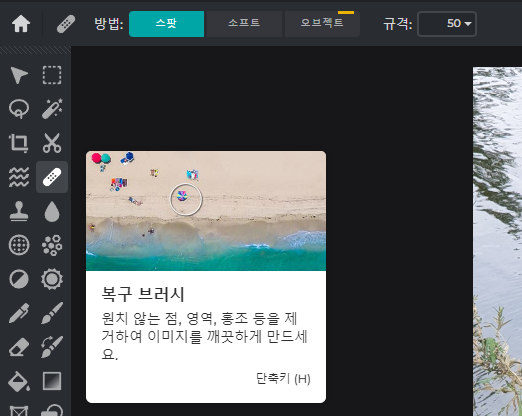
도장 - 이미지 내 특정 영역을 똑같이 붙여넣기 (단축키 S)

흐림 효과 / 선명 효과 / 손가락 도구 - 이미지 내 특정 영역에 흐림 & 선명 효과 및 손가락 도구 적용 (단축키 D)
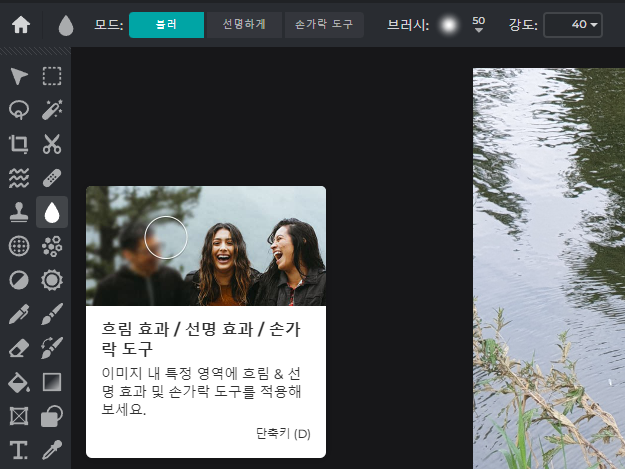
포커스 / 보케 - 배경 블러, 보케, 조명효과를 이용하여 사진에 입체감 더하기 (단축키 J)

흐트림 효과 - 이미지에 흐트림효과를 넣어 수천 개 조각으로 흩어지는 장면 연출 (단축키 Y)
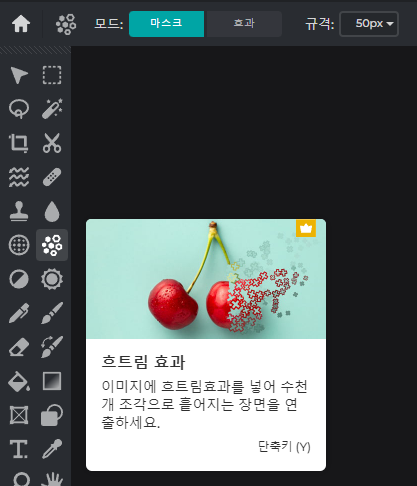
닷지 / 번 - 이미지 내 특정 영역을 더 밝거나 어둡게 톤을 맞추기 (단축키 O)

스펀지 / 색상 - 특정 영역의 생동감, 채도 또는 온도를 조절하여 색상을 자유자재로 조정 (단축키 R)

펜 - 크레용, 잉크 등의 다양한 펜을 이용하여 글미과 낙서를 만들기 (단축키 P)

그리기 - 다양한 브러시와 색상으로 그림과 낙서를 만들기 (단축키 B)

지우개 - 이미지의 특정 영역을 브러시, 오리기 툴을 통해 지우기 (단축키 E)

색상 변경 - 한 영역의 색상을 다른 색상으로 변경하기 (단축키 A)

칠하기 - 전체 영역을 한 색상으로 채우기 (단축키 F)

그라데이션 - 다양한 색상과 투명도를 조합하여 그라데이션을 만들기 (단축키 G)

프레임 / 이미지 홀더 - 도형으로 잘라낼 이미지 영역을 선택, 재활용 가능한 템플릿을 위해 프레임 유의 (단축키 N)
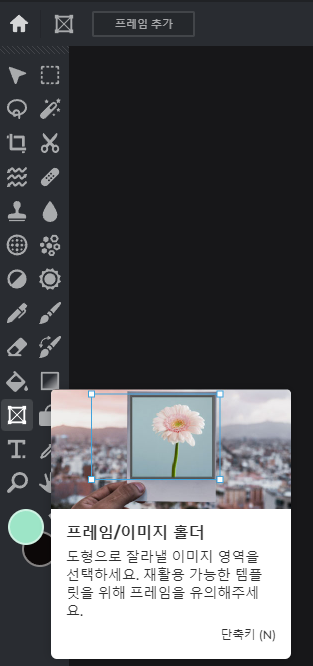
도형 - 정사각형, 원, 선 등의 다양한 도형 그리기 (단축키 U)

텍스트 - 텍스트 레이어 또는 템플릿을 추가하기 (단축키 T)
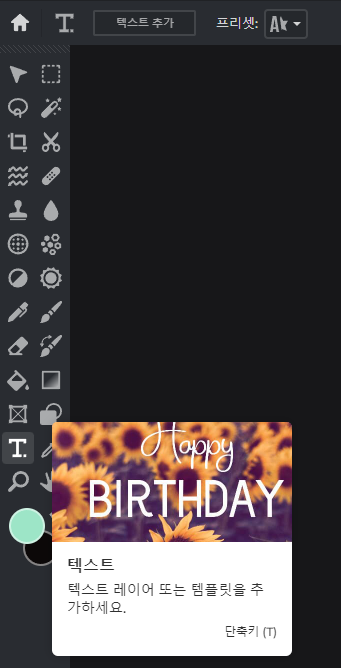
색상 피커 - 이미지의 색상을 추출하여 활용하기 (단축키 I)

확대 - 이미지를 확대 / 축소하여 포커스를 바꾸기 (단축키 Z)
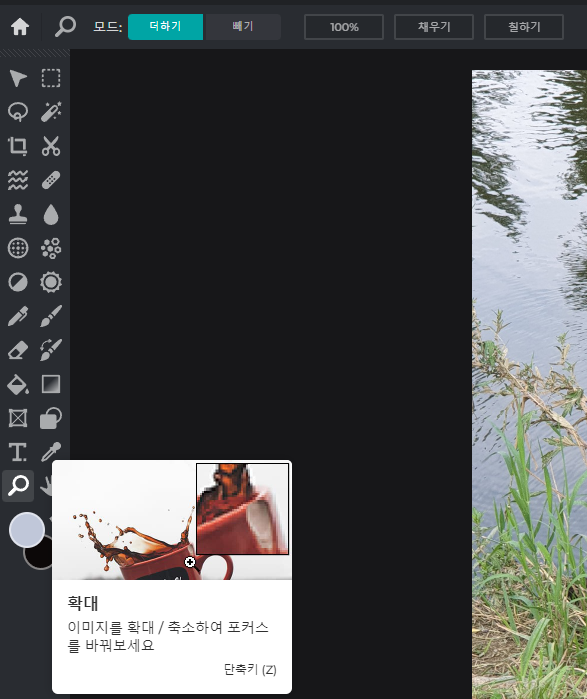
손 도구 - 확대한 이미지 안에서 다른 부분으로 이동하기 (단축키 SPACEBAR)

'개발 > PIXLR' 카테고리의 다른 글
| 픽슬러 - 조정 : 한계값, 포스터화, 채도 감소, 반전, 솔라라이즈 (0) | 2022.08.14 |
|---|---|
| 픽슬러 - 조정 : 하이라이트 & 섀도우, 노출, 커브, 레벨 (0) | 2022.08.14 |
| 픽슬러 - 조정 : 미믹 HDR, 색상 밸런스, 색상 룩업, 모노크롬 (0) | 2022.08.14 |
| 픽슬러 - 조정 : 밝기 & 대비, 온도 & 틴트, 채도 & 색조, 생동감 (0) | 2022.08.13 |
| 픽슬러 - 조정 : 자동 조정, 팝, B&W (0) | 2022.08.13 |





댓글