간단한 파일 브라우저(Simple File Browser)에서 파일을 저장해보자.
파일 업로드의 예시 코드에서 파일을 저장하는 코드는 아래와 같이 주석으로 처리되어 있다.
// Show a save file dialog
// onSuccess event: not registered (which means this dialog is pretty useless)
// onCancel event: not registered
// Save file/folder: file, Allow multiple selection: false
// Initial path: "C:\", Initial filename: "Screenshot.png"
// Title: "Save As", Submit button text: "Save"
// FileBrowser.ShowSaveDialog( null, null, FileBrowser.PickMode.Files, false, "C:\\", "Screenshot.png", "Save As", "Save" );
주석을 참고하 FileBrowserTest.cs에 저장 기능을 추가하자.
inputField에 입력된 값을 기본 파일명 "myFile.txt"로 저장하도록 해보자.
경로 + 파일을 선택하면 ShowSaveDialogCoroutine에서 파일을 저장하도록 한다.
public TMP_InputField inputField;
public void SaveFile()
{
string initialPath = "C:\\Users\\[YourPath]";
string initialFilename = "myFile.txt";
FileBrowser.ShowSaveDialog(null, null, FileBrowser.PickMode.Files, false, initialPath, initialFilename, "Save As", "Save");
StartCoroutine(ShowSaveDialogCoroutine(initialPath, initialFilename));
}
IEnumerator ShowSaveDialogCoroutine(string initialPath = null, string initialFilename = null)
{
yield return FileBrowser.WaitForSaveDialog(FileBrowser.PickMode.FilesAndFolders, false, initialPath, initialFilename, "Save Files and Folders", "Save");
Debug.Log(FileBrowser.Success);
if (FileBrowser.Success)
{
string path = FileBrowser.Result[0];
File.WriteAllText(path, inputField.text);
}
}initialPath의 [YourPath]에 원하는 파일 경로를 적으면 된다.
FileStream을 이용하려면 아래와 같이 사용하면 된다. (코드가 더 길어진다.)
if (FileBrowser.Success)
{
string path = FileBrowser.Result[0];
//File.WriteAllText(path, inputField.text);
FileStream fileStream
= new FileStream(path, FileMode.OpenOrCreate, FileAccess.Write);
StreamWriter writer = new StreamWriter(fileStream, System.Text.Encoding.Unicode);
writer.WriteLine(inputField.text);
writer.Close();
}
UI에도 SAVE 버튼과 InputFiled를 추가한다.

그리고 InputField에 엔터(Enter)를 입력하면, 줄 바꿈이 되도록 하자.
[Input Field Settings] → [Line Type]을 Multi Line Newline으로 변경한다.

마지막으로 SAVE 버튼의 On Click에 saveFile을 추가한다.

이제 InputField에 텍스트를 입력하고 파일을 저장해보자.
원하는 경로에 정상적으로 파일이 생성되는 것을 알 수 있다.
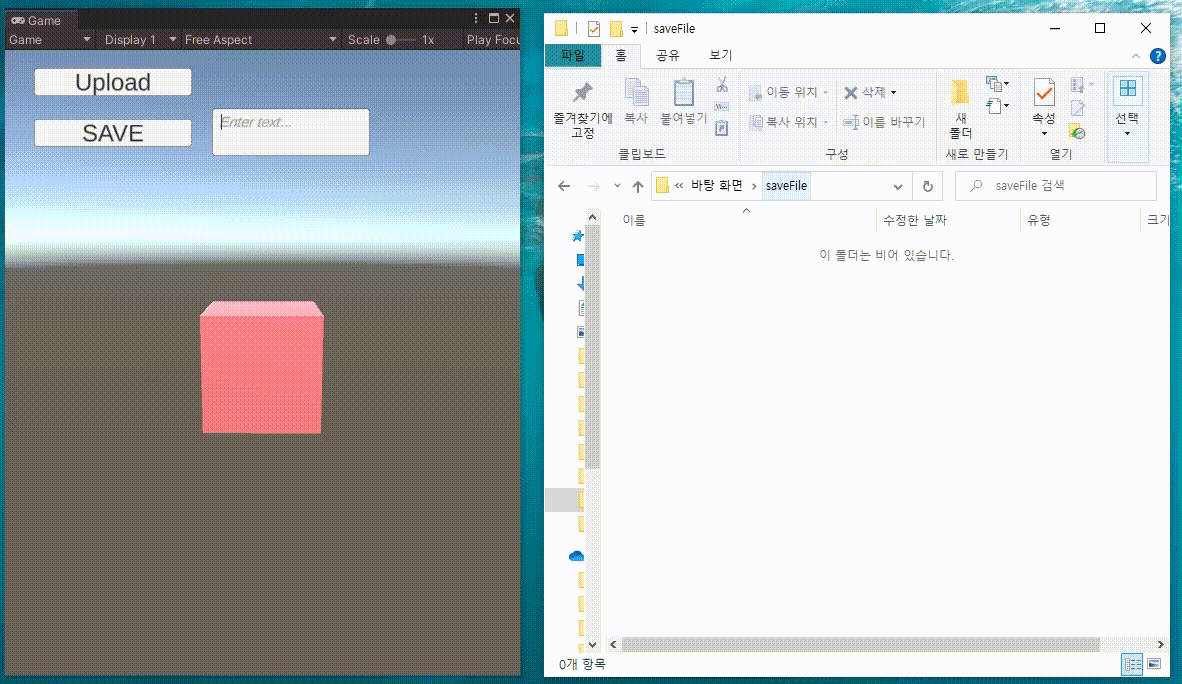
FileBrowserTest.cs의 전체 코드는 아래와 같다.
using UnityEngine;
using System.Collections;
using System.IO;
using TMPro;
using SimpleFileBrowser;
public class FileBrowserTest : MonoBehaviour
{
// Warning: paths returned by FileBrowser dialogs do not contain a trailing '\' character
// Warning: FileBrowser can only show 1 dialog at a time
public TextMeshProUGUI fileText;
public TMP_InputField inputField;
public void ShowFileBrowser()
{
// Set filters (optional)
// It is sufficient to set the filters just once (instead of each time before showing the file browser dialog),
// if all the dialogs will be using the same filters
FileBrowser
.SetFilters(true, new FileBrowser
.Filter("Files", ".jpg", ".png", ".json")
, new FileBrowser.Filter("Text Files", ".txt", ".pdf"));
// Set default filter that is selected when the dialog is shown (optional)
// Returns true if the default filter is set successfully
// In this case, set Images filter as the default filter
FileBrowser.SetDefaultFilter(".json");
// Set excluded file extensions (optional) (by default, .lnk and .tmp extensions are excluded)
// Note that when you use this function, .lnk and .tmp extensions will no longer be
// excluded unless you explicitly add them as parameters to the function
FileBrowser.SetExcludedExtensions(".lnk", ".tmp", ".zip", ".rar", ".exe");
// Add a new quick link to the browser (optional) (returns true if quick link is added successfully)
// It is sufficient to add a quick link just once
// Name: Users
// Path: C:\Users
// Icon: default (folder icon)
FileBrowser.AddQuickLink("Users", "C:\\Users", null);
// Show a save file dialog
// onSuccess event: not registered (which means this dialog is pretty useless)
// onCancel event: not registered
// Save file/folder: file, Allow multiple selection: false
// Initial path: "C:\", Initial filename: "Screenshot.png"
// Title: "Save As", Submit button text: "Save"
// FileBrowser.ShowSaveDialog( null, null, FileBrowser.PickMode.Files, false, "C:\\", "Screenshot.png", "Save As", "Save" );
// Show a select folder dialog
// onSuccess event: print the selected folder's path
// onCancel event: print "Canceled"
// Load file/folder: folder, Allow multiple selection: false
// Initial path: default (Documents), Initial filename: empty
// Title: "Select Folder", Submit button text: "Select"
// FileBrowser.ShowLoadDialog( ( paths ) => { Debug.Log( "Selected: " + paths[0] ); },
// () => { Debug.Log( "Canceled" ); },
// FileBrowser.PickMode.Folders, false, null, null, "Select Folder", "Select" );
// Coroutine example
StartCoroutine(ShowLoadDialogCoroutine());
}
public void SaveFile()
{
string initialPath = "C:\\Users\\[YourPath]";
string initialFilename = "myFile.txt";
FileBrowser.ShowSaveDialog(null, null, FileBrowser.PickMode.Files, false, initialPath, initialFilename, "Save As", "Save");
StartCoroutine(ShowSaveDialogCoroutine(initialPath, initialFilename));
}
IEnumerator ShowSaveDialogCoroutine(string initialPath = null, string initialFilename = null)
{
yield return FileBrowser.WaitForSaveDialog(FileBrowser.PickMode.FilesAndFolders, false, initialPath, initialFilename, "Save Files and Folders", "Save");
Debug.Log(FileBrowser.Success);
if (FileBrowser.Success)
{
string path = FileBrowser.Result[0];
File.WriteAllText(path, inputField.text);
//FileStream fs = new FileStream(path, FileMode.OpenOrCreate, FileAccess.Write);
//StreamWriter writer = new StreamWriter(fs, System.Text.Encoding.Unicode);
//writer.WriteLine(inputField.text);
//writer.Close();
}
}
IEnumerator ShowLoadDialogCoroutine()
{
// Show a load file dialog and wait for a response from user
// Load file/folder: both, Allow multiple selection: true
// Initial path: default (Documents), Initial filename: empty
// Title: "Load File", Submit button text: "Load"
yield return FileBrowser.WaitForLoadDialog(FileBrowser.PickMode.FilesAndFolders, true, null, null, "Load Files and Folders", "Load");
// Dialog is closed
// Print whether the user has selected some files/folders or cancelled the operation (FileBrowser.Success)
Debug.Log(FileBrowser.Success);
if (FileBrowser.Success)
{
// Print paths of the selected files (FileBrowser.Result) (null, if FileBrowser.Success is false)
for (int i = 0; i < FileBrowser.Result.Length; i++)
Debug.Log(FileBrowser.Result[i]);
// Read the bytes of the first file via FileBrowserHelpers
// Contrary to File.ReadAllBytes, this function works on Android 10+, as well
byte[] bytes = FileBrowserHelpers.ReadBytesFromFile(FileBrowser.Result[0]);
string str = System.Text.Encoding.UTF8.GetString(bytes);
fileText.text = str;
// Or, copy the first file to persistentDataPath
string destinationPath = Path.Combine(Application.persistentDataPath, FileBrowserHelpers.GetFilename(FileBrowser.Result[0]));
FileBrowserHelpers.CopyFile(FileBrowser.Result[0], destinationPath);
}
}
}
Unity Plus:
Easy 2D, 3D, VR, & AR software for cross-platform development of games and mobile apps. - Unity Store
Have a 2D, 3D, VR, or AR project that needs cross-platform functionality? We can help. Take a look at the easy-to-use Unity Plus real-time dev platform!
store.unity.com
Unity Pro:
Unity Pro
The complete solutions for professionals to create and operate.
unity.com
Unity 프리미엄 학습:
Unity Learn
Advance your Unity skills with live sessions and over 750 hours of on-demand learning content designed for creators at every skill level.
unity.com
'개발 > Unity' 카테고리의 다른 글
| 유니티 UI - Text Mesh Pro 텍스트에 그림자 효과 넣기 (Drop Shadow) (0) | 2022.07.04 |
|---|---|
| 유니티 - 쿼터니언과 회전의 덧셈 (How to Add Two Quaternions) (0) | 2022.07.02 |
| 유니티 에셋 - 런타임 파일 브라우저로 파일 업로드하기 (Upload Files using Runtime File Browser) (0) | 2022.06.29 |
| 유니티 - SmoothDamp를 코루틴에서 사용하기 (SmoothDamp with Coroutine) (0) | 2022.06.28 |
| 유니티 - 머티리얼 로드하고 바꾸기 (Load and Change Materials) (0) | 2022.06.26 |




댓글